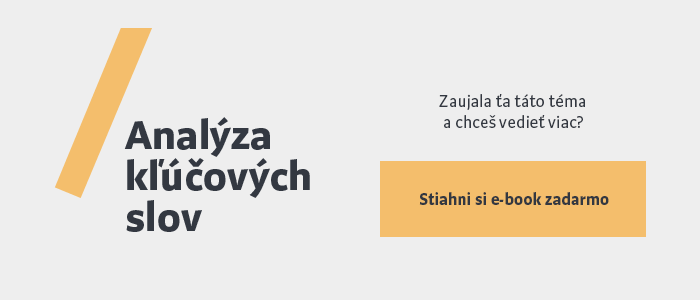Analýza kľúčových slov
Contents
Tento článok pôvodne vznikol pred rokom a pol, ale rozhodol som sa ho aktualizovať a doplniť o nové informácie.
Prečo analyzovať?
Správne zvolené kľúčové slová na stránke sú podmienkou kvalitnej optimalizácie. Analýzu kľúčových slov nerobíme preto, aby sme našli najvyhľadávanejšie kľúčové slová. Robíme ju s cieľom nájsť kľúčové slová, ktoré sú:
- relevantné pre váš biznis – privedú vám tých správnych potenciálnych zákazníkov,
- konkurencieschopné – nie sú príliš konkurenčné a vy máte šancu preskočiť iné weby, ktoré sú pred vami,
- vyhľadávané v dostatočnom objeme – potrebujeme nájsť dostatok kľúčových slov, aby sme dokázali priviesť návštevníkov na web.
Ako vyhľadáme?
Spôsob, akým vyhľadávame informácie vo vyhľadávačoch, sa mení. Kedysi sme vyhľadávali všeobecné, skôr jedno- alebo dvojslovné výrazy, v dnešnej dobe začínajú dominovať špecifickejšie a viacslovné (long-tailové) výrazy.
Podľa tohto prieskumu tvoria long-tailové výrazy takmer 70 % z celkového objemu vyhľadávania. Ak sme teda kedysi vyhľadávali slová ako „letenky“ alebo „zimné pneumatiky“, tak dnes sú to skôr výrazy ako „lacné letenky budapest new york“ alebo „zimné pneumatiky hyundai i30 bratislava“.
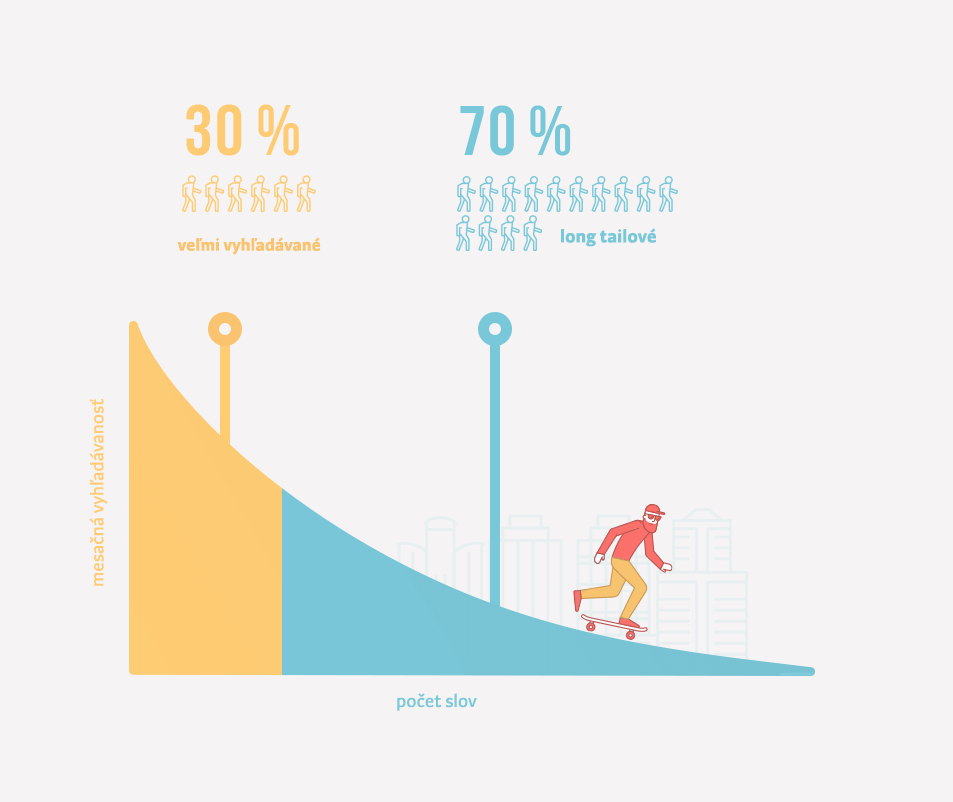
Ak sa budete sústrediť iba na veľmi všeobecné výrazy, tak sa pripravíte o obrovské množstvo návštevníkov (a potenciálnych zákazníkov). Long-tailové slová majú aj ďalšiu výhodu, a to tú, že majú väčší konverzný potenciál. Používateľ, ktorý vyhľadáva takéto slová, už väčšinou vie, čo chce nájsť, a ak mu zobrazíte správnu stránku, tak máte väčšiu šancu „uloviť ho”.
Ak si túto teóriu premietneme do SEE – THINK – DO – CARE frameworku, tak môžeme povedať, že všeobecnejšie kľúčové slová sa nachádzajú v SEE fáze a long-tailové slová v neskorších fázach.
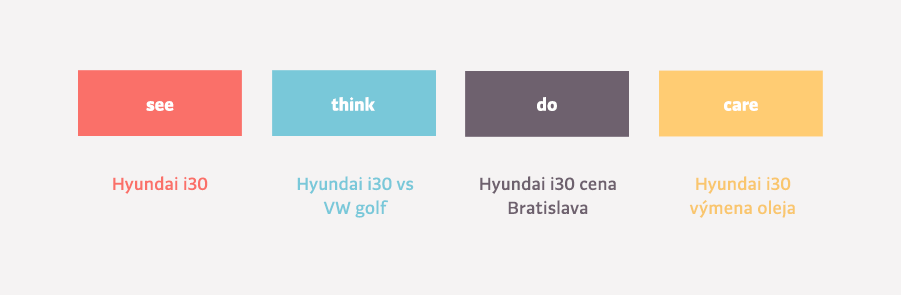
Na čo je analýza dobrá?
Výstup z analýzy vám pomôže odpovedať na tieto otázky:
- Čo vyhľadávajú moji návštevníci a súčasní alebo potenciálni zákazníci?
- Aký je vyhľadávací potenciál trhu, na ktorý chcem vstúpiť?
- Aký je potenciál jednotlivých produktových kategórií?
- Ako by mala vyzerať štruktúra môjho webu?
- Ako by mala vyzerať moja obsahová stratégia?
Koľko trvá vytvorenie analýzy?
Záleží to, samozrejme, od oblasti, ktorú idete analyzovať. Sú oblasti, ktoré nie sú až také rozsiahle, ale sú aj také, v ktorých nájdete tisícky kľúčových slov, ktoré treba očistiť a roztriediť. Analýza vám môže zabrať päť, desať aj päťdesiat hodín.
Kde získam kľúčové slová?
Zdrojov na získavanie kľúčových slov je veľmi veľa, ja som vybral tieto, ktoré považujem za najužitočnejšie v prípade analýzy slovenských kľúčových slov.
Vlastná hlava
Ak poznáme našu cieľovú skupinu, tak by sme z hlavy mali vedieť vysypať desiatky kľúčových slov, ktoré sú pre nás dôležité.
Vlastná stránka
Pozrieme sa na to, aké kľúčové slová používame na stránke, ako je vytvorená navigácia, aké kľúčové slová sú v kategóriách a podkategóriách.
Konkurencia
Môžeme sa pozrieť aj na to, aké slová má na svojej stránke konkurencia, ako má štruktúrovanú navigáciu, na aké kľúčové slová si platí AdWords.
Nápady na kľúčové slová môžete nájsť aj na blogoch, sociálnych sieťach, diskusných fórach, komunitných portáloch atď.
Google Analytics
V Google Analytics už väčšinou vidíme len slová označené ako (not provided), ale stále tu môžeme nájsť aspoň čiastkové alebo historické dáta. Nájdeme ich v časti Akvizícia – Kampane – Organické kľúčové slová a môžeme si ich vyexportovať.
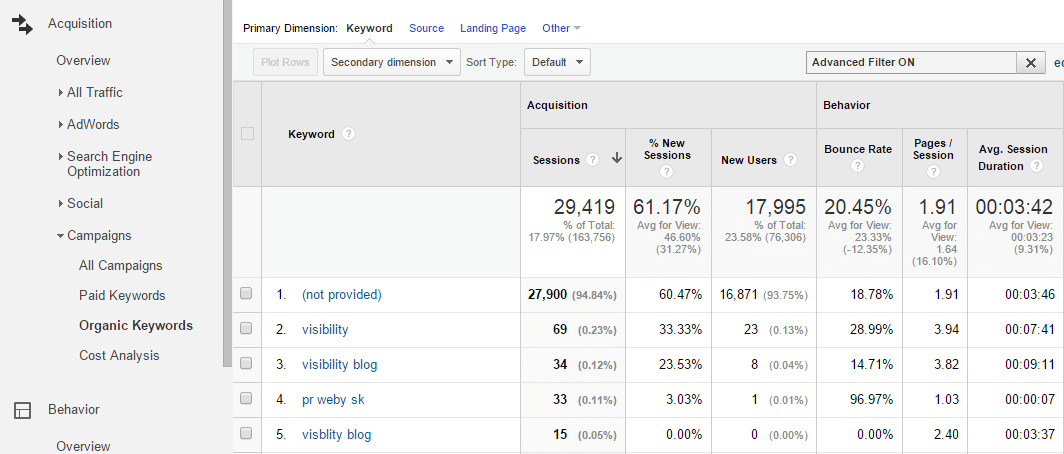
Google Search Console
Nájdeme ich v časti Návštevnosť z vyhľadávania – Vyhľadávacie dopyty. Tu si nastavíme časový rozsah na najdlhší možný (90 dní) a stiahneme si tabuľku.
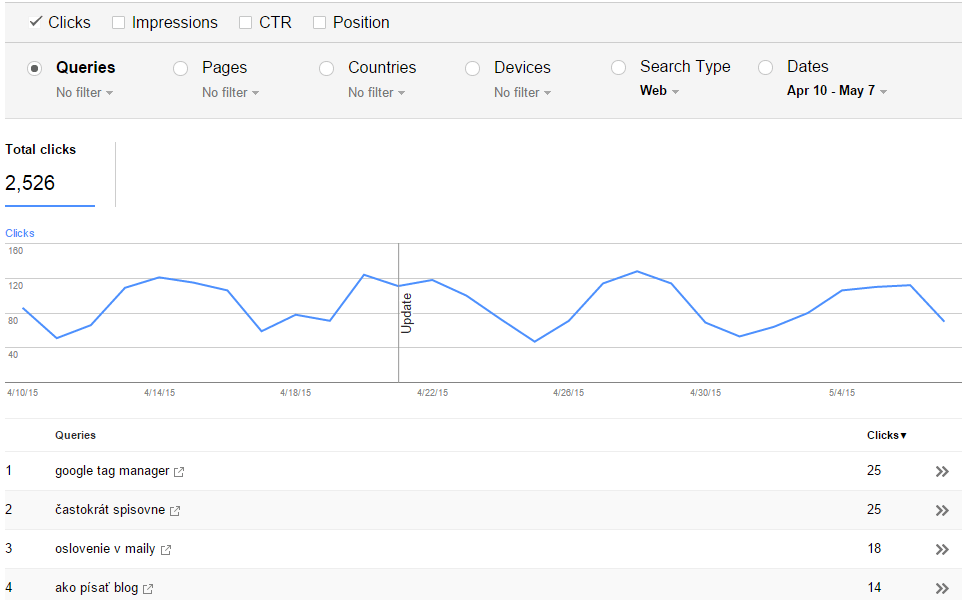
Vyhľadávania na webe
Máte na stránke vyhľadávanie? Aj tu môžete nájsť zaujímavé nápady na kľúčové slová. Ak máte túto možnosť v Google Analytics nastavenú, tak ich nájdete v časti Správanie – Vyhľadávanie na webe – Hľadané výrazy.
Google AdWords
Veľmi dobrý zdroj na desiatky až stovky relevantných kľúčových slov. Výhodou je aj to, že tu väčšinou nájdete relevantné slová odfiltrované od tých nevhodných a málo konvertujúcich.
Nájdete ich v časti Campaigns – Keywords. Označíme si všetky slová a klikneme na možnosť Search Terms. Kľúčové slová stiahneme kliknutím na ikonu stiahnutia.
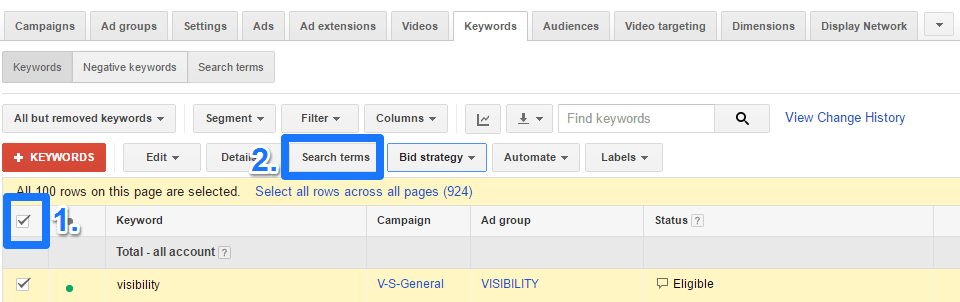
Automatické dopĺňanie
V analýze môžete využiť aj slová, ktoré sa vám zobrazujú ako návrhy, keď vyhľadávate v Googli. Bolo by asi veľmi prácne tieto slová zozbierať ručne a, našťastie, na to existujú nástroje ako http://keywordtool.io alebo http://ubersuggest.org.
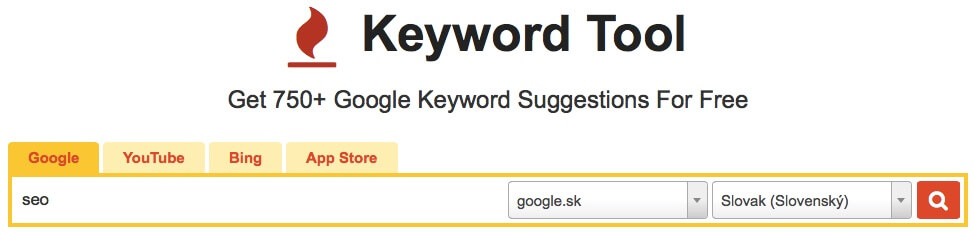
Stačí sem len zadať slovo, nastaviť jazyk a zobrazia sa vám slová, ktoré si môžete stiahnuť.
Google Keyword Planner
Vyhľadať nové nápady na kľúčové slová a reklamné skupiny môžete aj v najznámejšom nástroji na analýzu kľúčových slov. Volá sa Google Keyword Planner a pôvodne je určený pre inzerentov v reklamnej sieti AdWords. Tu netreba zabúdať na to, že na jedenkrát môžeme nájsť nápady iba pre 200 slov.

Marketing Miner
Aj český nástroj Marketing Miner vám môže pomôcť získať nápady na kľúčové slová. Nástroj je použiteľný aj zadarmo, ale na jedenkrát viete analyzovať len 5 kľúčových slov. Odporúčam vám preto zaplatiť si vyšší tarif, ktorý stoji 29 dolárov mesačne a umožní vám vkladať 1000 slov naraz. Ušetrí vám obrovské množstvo času.
Tip: Ak chcete vyskúšať nástroj Marketing Miner s 50 % zľavou, tak sa zaregistrujte a pri výbere vyššieho tarifu použite tento voucher kód: VISIBILITYMM. Platí pre prvých piatich :).
Zaregistrujte sa v nástroji a vyberte možnosť One Time Report.
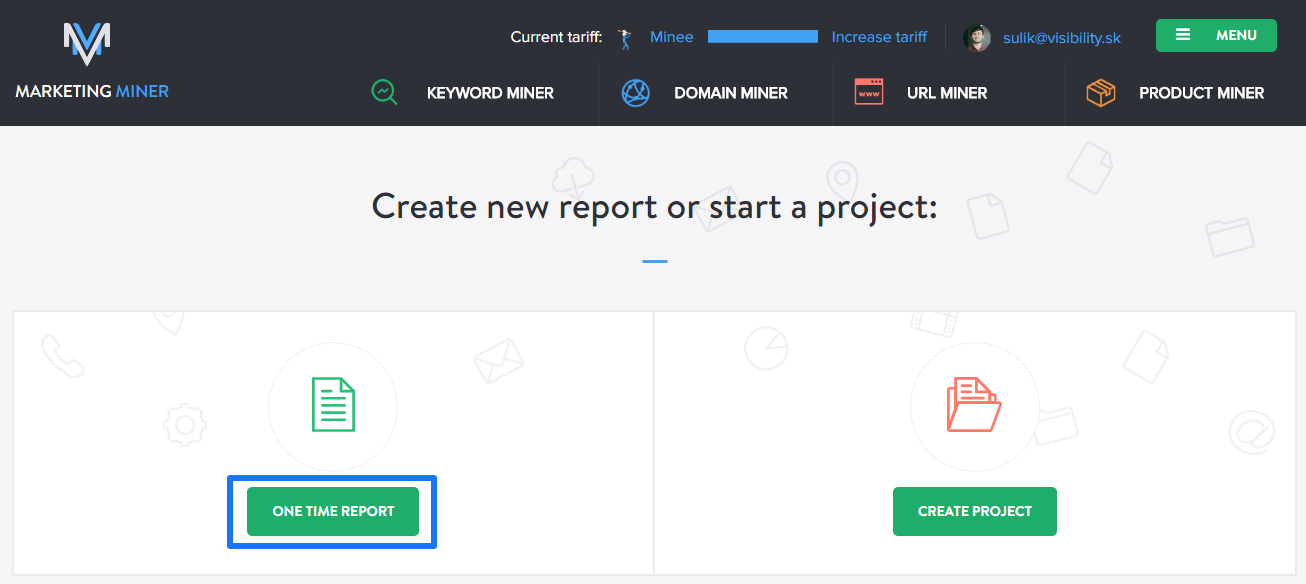
V ďalšom kroku si vyberieme možnosť Phrase.
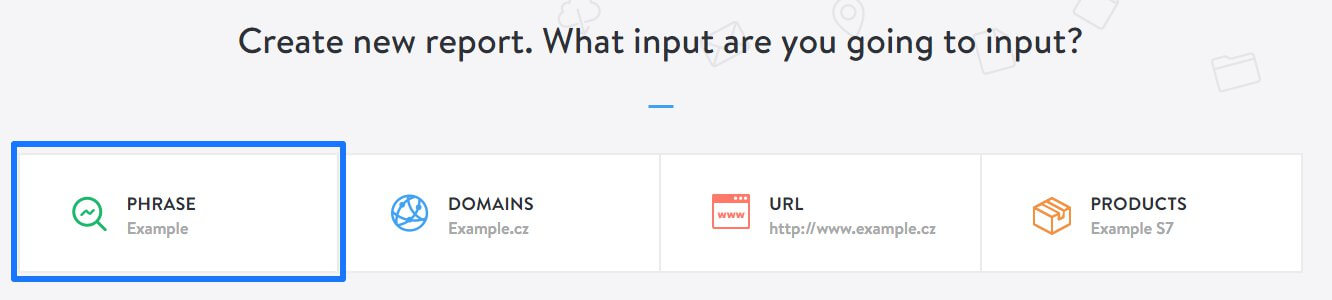
Vložíme kľúčové slová, ktoré už máme zozbierané, vyberieme si slovenský jazyk a klikneme na možnosť Define miners.
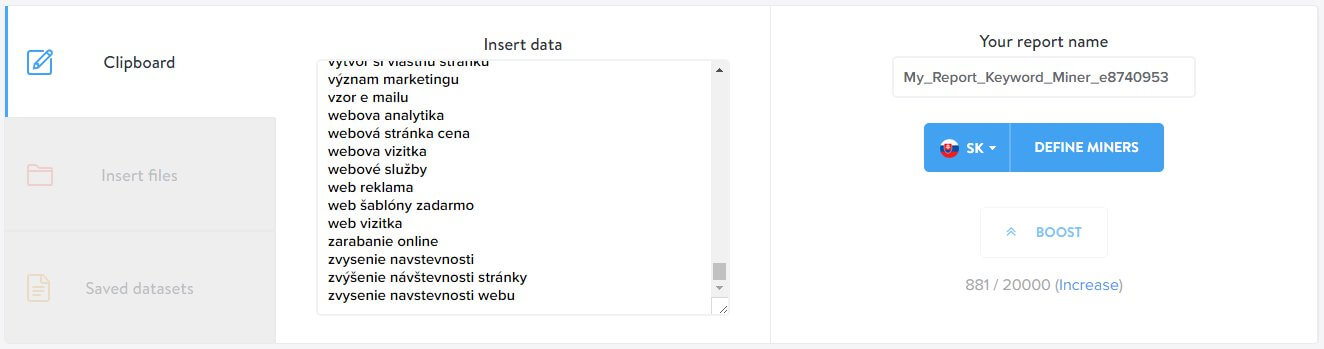
V časti Keyword prospecting vyberieme možnosť Suggest a AdWords Suggest. Ak už ste zozbierali dáta z viacerých zdrojov, tak môžete zaškrtnúť aj možnosť Search Volume, ktorú spomínam nižšie.
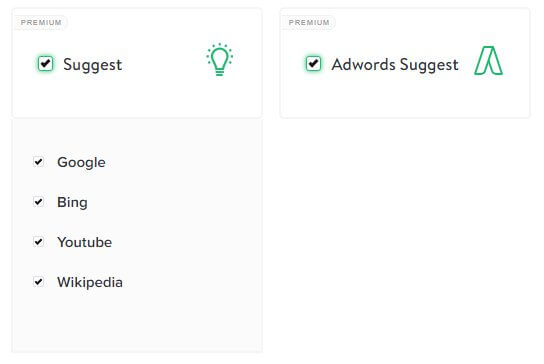
Počkáme, kým sa report dokončí. Finálny report nájdeme v hornom menu v časti Reports. Klikneme na akciu Show, ktorá je vedľa reportu.
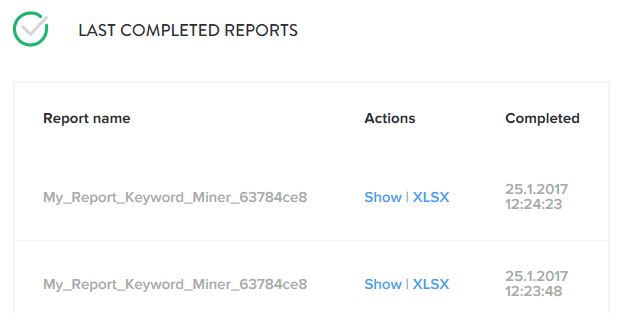
Pri prezeraní reportu si vyberieme tú časť, ktorú chceme stiahnuť a klikneme na možnosť Download full dataset.
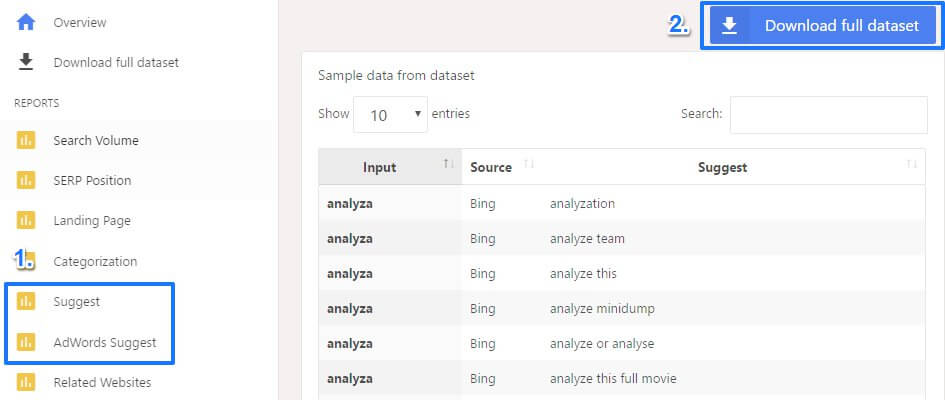
Koľko ľudí tieto slová vyhľadáva?
Ak už máme k dispozícii zhromaždené na jednom mieste všetky kľúčové slová, tak potrebujeme zistiť, či a v akom objeme sú vyhľadávané v Googli.
Na tomto mieste som kedysi odporúčal nástroj Google Keyword Planner. V roku 2016 sa ale v tomto nástroji udiali zmeny, kvôli ktorým ho už odporúčať nemôžem.
Prvým problémom je, že nástroj začal zlučovať podobné slová a zobrazuje pri nich rovnaký údaj o počte vyhľadávaní. Neviete teda posúdiť, či dané slovo naozaj vyhľadáva toľko ľudí alebo ho len nástroj zlúčil dohromady s inými variantmi iného slova.
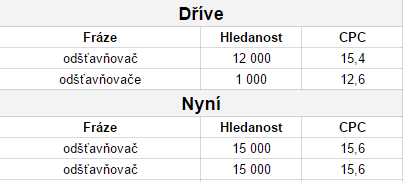
Zdroj: Marketing Miner
Druhým a ešte väčším problémom je to, že Google začal obmedzovať používateľov, ktorí si neplatia za AdWords. Zobrazuje im obmedzené dáta nie ako presné čísla, ale ako rozsahy. Človek, ktorý si platí AdWords kampane, vidí takéto čísla.
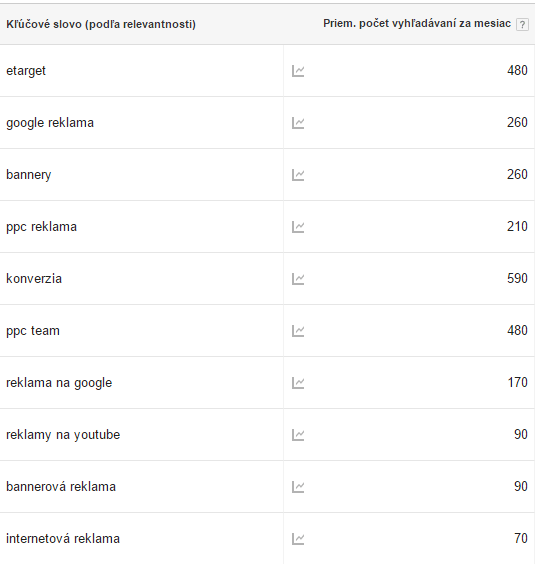
Človek, ktorý si kampane neplatí, vidí len nič nehovoriace rozsahy.
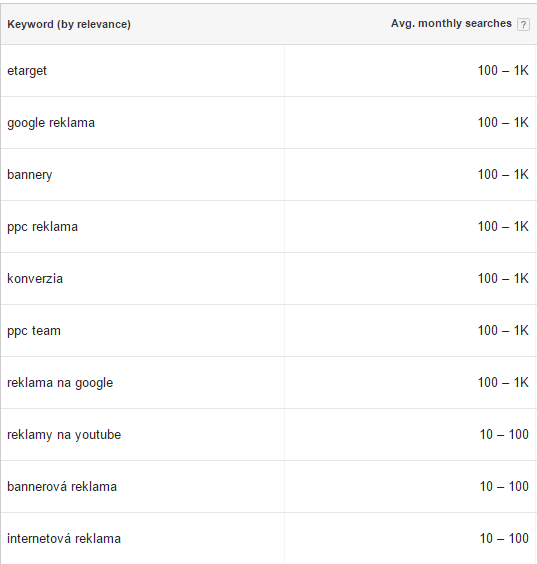
Ak vidíte presné čísla, tak môžete pre analýzu použiť aj nástroj Google Keyword Planner. Ak ale vidíte rozsahy, tak vám jednoznačne odporúčam vyššie spomenutý český nástroj Marketing Miner.
Ak chceme výsledky čo najrýchlejšie a máme k dispozícii dostatok kľúčových slov, tak vyberieme možnosť Search volume.
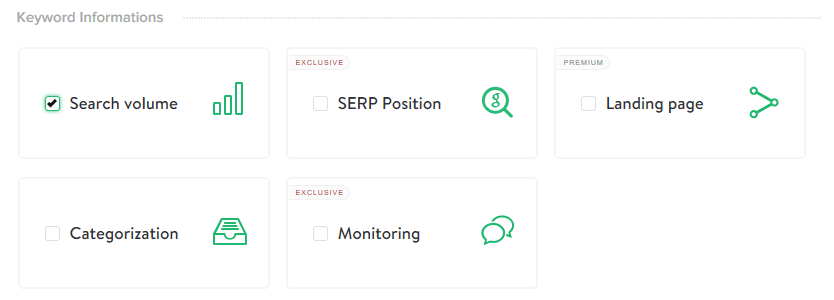
V nástroji nájdete aj ďalšie možnosti, ktoré môžete zaškrtnúť a ktoré vám poskytnú ďalšie užitočné dáta. Napríklad:
- Už spomenuté návrhy kľúčových slov z vyhľadávačov Google a Bing, z Wikipédie, Google Keyword Plannera alebo z YouTube.
- Pozície, na ktorých sa umiestňuje vaša alebo iná doména.
- Reklamy, ktoré sa na dané slová zobrazujú.
- Titulky a meta popisky stránok, ktoré sa zobrazujú na prvých 10 pozíciách a podobne.
Po dokončení analýzy si opäť otvoríme časť s reportmi a vyberie si ten report, ktorý chceme stiahnuť. V tomto prípade je to Search Volume.
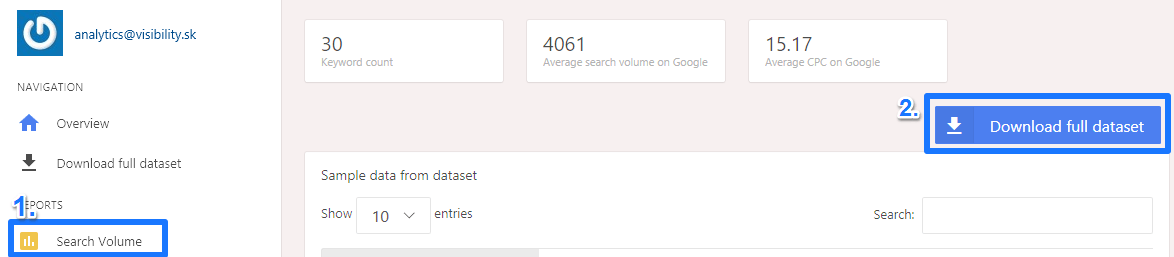
Výsledný súbor uložíme a môžeme ho exportovať do nástroja Open Refine.
Konkrétny príklad analýzy
Pre potreby tohto článku som sa rozhodol urobiť analýzu kľúčových slov spojenú s celým segmentom online marketingu, aby ste lepšie videli, aký je rozdiel medzi prvotným zoznamom slov a finálnou podobou analýzy.
Podarilo sa mi zhromaždiť 8413 slov z rôznych zdrojov spomenutých vyššie. Po kontrole objemu vyhľadávania v nástroji Google Keyword Planner mi zostalo 1944 slov, ktoré vyhľadáva minimálne desať ľudí mesačne.
Už na prvý pohľad je jasné, že sa tu nachádzajú desiatky až stovky slov, ktoré nemajú s online marketingom nič a potrebujeme sa ich zbaviť. Relevantné slová musíme očistiť od tých, ktoré nás nezaujímajú a rozdeliť ich do skupín.
Ako očistiť kľúčové slová?
Použijeme na to nástroj OpenRefine. Je to bezplatný a open-source nástroj určený na získavanie, čistenie a úpravu veľkých objemov dát. Nástroj kedysi vyvíjal Google, ale ten ho neskôr uvoľnil komunite, ktorá sa podieľa na jeho ďalšom vývoji. Preto aj v samotnom nástroji nájdete logo Google Refine.
To, čo v Exceli upravujete pol dňa, vám v tomto nástroji zaberie pár minút. Všetky zmeny sa vám navyše ukladajú v reálnom čase a môžete sa k nim vracať. Ak urobíte chybu, tak sa môžete vrátiť o pár krokov naspäť a nemusíte si trhať vlasy, že ste prišli o niekoľkohodinovú prácu.
Nástroj je k dispozícii pre Windows, macOS aj Linux. Stačí si ho stiahnuť, nainštalovať a po spustení sa vám otvorí okno vo vašom prehliadači s adresou http://127.0.0.1:3333/ a načíta sa vám samotný nástroj.
Vytvorenie nového projektu
Na úvod si potrebujeme vytvoriť nový projekt. Môžeme do nástroja importovať dáta z externého súboru alebo priamo z Google Drive.
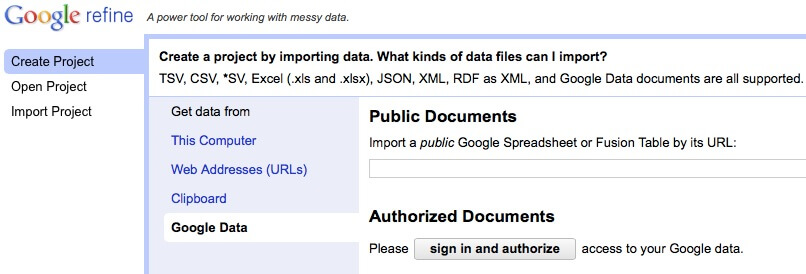
Skontrolujeme si, či sa nám zobrazuje správna záložka s dátami a klikneme na Create Project. Nezľaknite sa, že sa vám na obrazovke nezobrazia všetky slová, nástroj ich vie naraz zobraziť iba 100. Pracovať ale môžete so všetkými slovami naraz.

Zbavujeme sa duplicít
Po vytvorení projektu sa môžeme pustiť do ďalšieho kroku, v ktorom sa zbavíme duplicitných slov. Slová si najskôr zoradíme od A do Z. V stĺpci so slovami klikneme na šípku, vyberieme Sort a potom možnosť a-z.
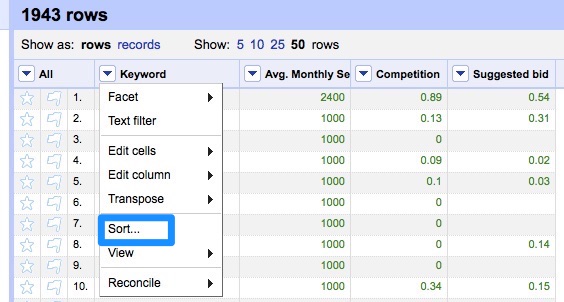
Slová teraz musíme natrvalo zoradiť od A do Z, aby sme s nimi mohli pracovať ďalej. Klikneme na Sort a Reorder rows permanently.
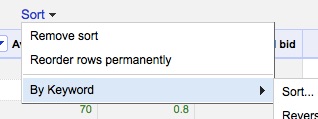
Slová máme zoradené a možno sa vám na obrazovke objavili aj duplicitné slová zoradené pod sebou.
Teraz si potrebujeme vymazať všetky duplicitné slová okrem prvého slova.
V stĺpci so slovami klikneme na šípku a vyberieme Blank down. Ak ste mali napríklad v dokumente 5x slovo marketing, tak teraz v ňom zostalo iba to prvé a pod ním sa objavili štyri prázdne riadky.
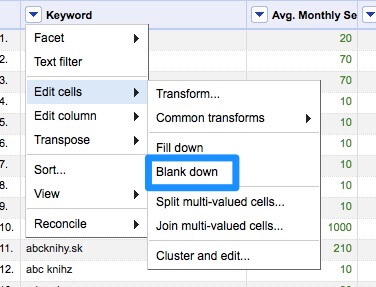
Tieto riadky teraz potrebujeme vymazať. V stĺpci so slovami klikneme na možnosť Facet a potom Customized Facets a nakoniec Word Facet.
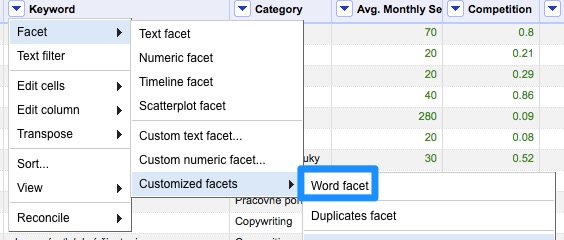
Naľavo sa nám zobrazí nová ponuka Facet/Filter, v ktorej sú všetky slová z tabuľky a ich počet, koľkokrát sa v dokumente nachádzajú.
My potrebujeme vymazať prázdne riadky, preto úplne na konci nájdeme možnosť (blank) alebo (error), pod ktorou sú všetky prázdne riadky, a potom ich vymažeme – klikneme na šípku pri All, vyberieme Edit rows a potom Remove all matching rows.
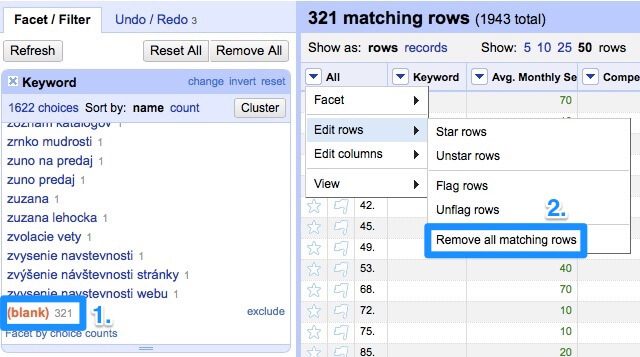
Zlučujeme podobné výrazy
Po odstránení duplicít potrebujeme zlúčiť podobné slová. V tabuľke sa nachádzajú slová ako:
- e-shop štruktúra,
- štruktúra e-shop,
- e-shop struktura,
- struktura e-shop.
Takéto slová chceme zlúčiť do jedného preferovaného variantu. Ak si ich niekto zadá do vyhľadávača, tak sa mu zobrazia rovnaké výsledky, preto by bolo zbytočné mať ich v dokumente viackrát.
V stĺpci so slovami si vyberieme možnosť Edit Cells a potom Cluster and edit. Označíme si všetky varianty slov, ktoré chceme zlúčiť, a klikneme na Merge Selected and Re-Cluster.
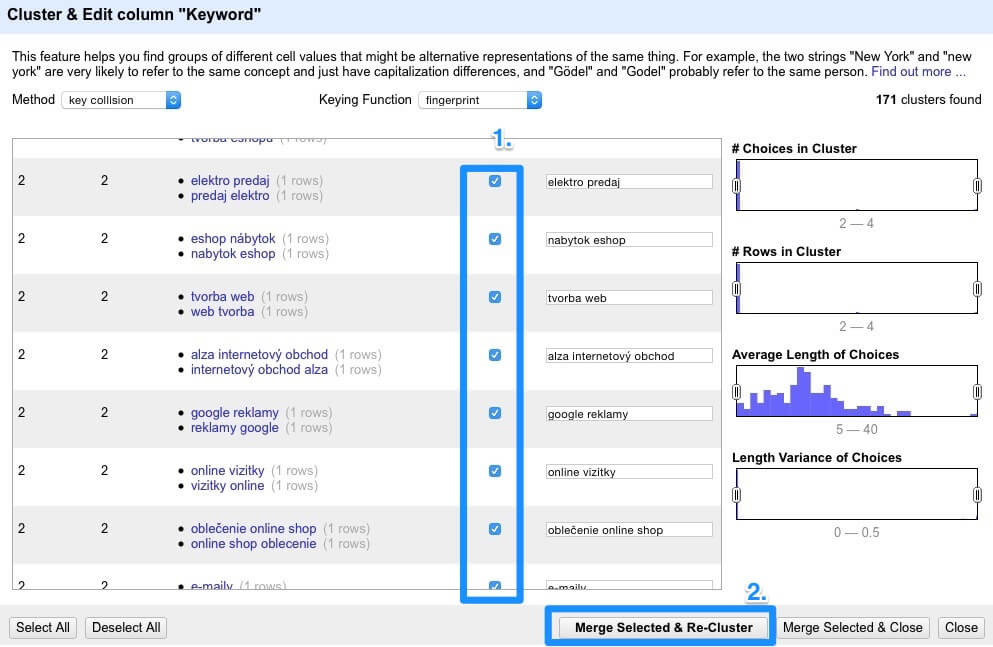
Ak si chceme vybrať variant, ktorý má najväčší počet vyhľadávaní, tak treba kliknúť na Browse this cluster (zobrazí sa, keď máme kurzor na skupine slov) a v novom tabe sa nám otvorí tá skupina slovných variantov aj s vyhľadávanosťami. Tu si pozrieme, ktorý variant má najväčšiu vyhľadávanosť a môžeme si ju zvoliť.
Zbaviť sa tu môžeme aj preklepov, ak si vyberieme inú metódu klasterizácie, ktorá nám dokáže identifikovať aj slová, ktoré sa odlišujú v jednom alebo viacerých znakoch. Treba si len preklikať jednotlivé metódy a zlúčiť všetko, čo dáva zmysel.
![]()
Zbavujeme sa nových duplicít
Keďže sme zlúčili viaceré slová do jednotnej podoby, tak nám vznikli nové duplicity, ktoré potrebujeme odstrániť. Urobíme to podobne ako predtým:
- Sort > a – z
- Sort > Reorder rows permanently
- Edit cells > Blank down
V tomto kroku sa ale musíme zastaviť a nemôžeme všetky prázdne riadky hneď vymazať. Keďže sme zlučovali viaceré slová do jedného slova, tak potrebujeme zrátať aj objemy vyhľadávania týchto slov. Ak by sme to neurobili, tak by sme mali v tabuľke len objem vyhľadávania pre jedno slovo a údaje o ostatných slovách by sme vymazali.
V stĺpci s objemom vyhľadávania slov (v mojom prípade Avg. Monthly Search) vyberieme možnosť Edit cells a Join multi-valued cells.

Objemy vyhľadávania sa nám teraz presunuli z vymazaných riadkov do prvého riadku. Funkcia bude fungovať iba v prípade, že v prvom stĺpci sú kľúčové slová a v druhom je vyhľadávanosť kľúčových slov.
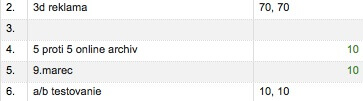
Tieto hodnoty potrebujeme zrátať. V stĺpci s objemom vyhľadávania klikneme na Edit cells a Transform.
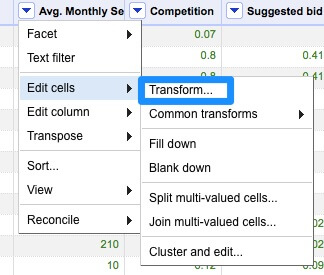
Do poľa Expression vložíme tento vzorec, ktorý zabezpečí zrátanie čísel:
forEach(value.split(','),v,v.toNumber()).sum()
V prípade ak nepoužívate nástroj Marketing Miner a chcete pri zrátavaní vynechať duplicitné čísla, použite tento upravený vzorec:
uniques(forEach(value.split(','),v,v.toNumber())).sum()
Tým aspoň čiastočne vyriešite problém s nástrojom Google Keyword Planner, ktorý zobrazuje pre podobné frázy tie isté kombinované mesačné vyhľadávanosti.
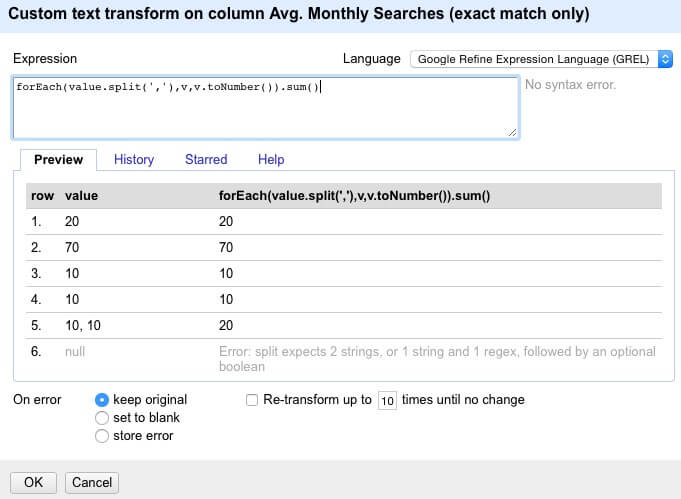
Kategorizujeme kľúčové slová
Slová si teraz potrebujeme rozdeliť do kategórií. Najskôr si potrebujeme vytvoriť v tabuľke nový prázdny stĺpec. V stĺpci so slovami klikneme na Edit column a Add column based on this column.
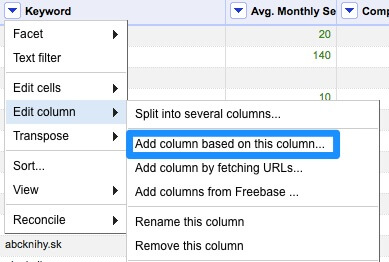
V okne, ktoré sa nám otvorí, pomenujeme stĺpec, do Expression napíšeme slovo blank a klikneme na OK.
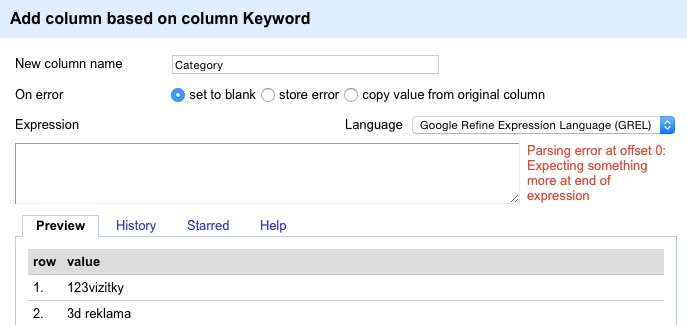
Prázdny stĺpec si môžeme vytvoriť v dokumente na začiatku ešte predtým, ako otvoríme OpenRefine.
Takisto si môžeme vytvoriť aj viacero stĺpcov a kategórií. Ak máme napríklad e-shop, tak môžeme použiť kategórie ako značka, model, farba, veľkosť, použitie a podobne. Konkrétny príklad takéhoto rozdelenia nájdete vo výbornom článku od Marka Prokopa.
Rozdelenie do kategórií
Toto rozdelenie je asi najprácnejšia časť celej analýzy. V stĺpci so slovami klikneme na Facet, potom Customized facets a potom Word facet. Okrem toho v stĺpci kategórie klikneme na Facet a potom Text facet.
Slová do kategórií rozdeľujeme takto:
- V okne Keyword klikáme na slová, ktoré chceme zahrnúť do kategórie (klik na include).
- V okne Category klikneme pri (blank) na edit, napíšeme názov kategórie a klikneme na OK.
- Klikneme na Reset all.
- V okne Category klikneme na (blank), aby sa nám zobrazili len slová, ktoré ešte nemajú kategóriu.
- Opakujeme celý postup, až kým nemáme všetky slová roztriedené. Pokiaľ chcete pridať slovo do už existujúcej kategórie, tak sa riaďte presne týmto postupom a zadajte názov už existujúcej kategórie.
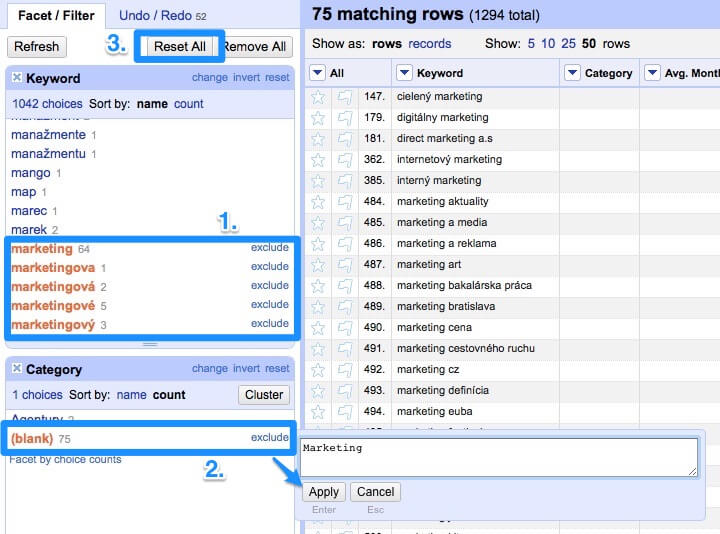
Celý proces vyzerá komplikovane, ale stačí si ho párkrát vyskúšať a nebudete s ním mať žiadny problém. Pre lepšie pochopenie odporúčam aj toto video, kde je v češtine vysvetlený celý postup.
Slová, ktoré sa nám nehodia do žiadnej kategórie, môžeme vymazať (All > Edit rows > Remove all matching rows).
Ak máme všetky slová roztriedené, tak máme v OpenRefine hotovo a môžeme dáta exportnúť pre ďalšiu analýzu.
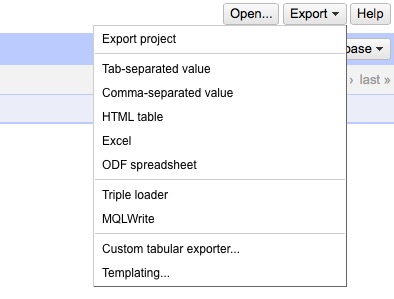
Analyzujeme kategórie
Teraz, keď máme slová očistené a rozdelené do kategórií, môžeme analyzovať jednotlivé kategórie. Exportovaný dokument z OpenRefine si otvoríme buď v Exceli, v bezplatnej alternatíve LibreOffice, alebo v mojom prípade v rovnako bezplatnom Google Spreadsheets.
Pre lepšie pochopenie si otvorte dokument z mojej ukážkovej analýzy.
Teraz si ukážeme, ako výstup analyzovať. Vytvoríme si v dokumente novú záložku, v ktorej budeme zisťovať, koľko slov obsahujú jednotlivé kategórie a ako sú vyhľadávané.
Do prvého stĺpca si skopírujeme jednotlivé kategórie. Ak ich je príliš veľa, tak môžete využiť funkciu UNIQUE, ktorá vypíše len unikátne riadky z vybraného stĺpca. Napríklad:
=UNIQUE(A2:A)
Túto funkciu vložíme do riadka, v ktorom chceme zobraziť kategórie. Vedľa stĺpca s kategóriami vložíme ďalšie stĺpce, kde bude počet slov v stĺpci, celková vyhľadávanosť slov, priemerná vyhľadávanosť a podobne.
Ak chceme zistiť celkový počet slov v kategórii, tak musíme použiť dve funkcie, a to FILTER a COUNTA. Napríklad:
=COUNTA(FILTER(Keywords!$A2:$A,Keywords!$B2:$B=A1))
Čo to znamená preložené do normálnej reči? Zobraz mi v zozname všetkých kľúčových slov iba tie riadky, ktoré sú v kategórii SEO, potom zrátaj počet týchto riadkov a do bunky vlož výsledok.
V našom dokumente môžete vidieť, že v záložke Keywords a v stĺpci A sa nachádzajú všetky kľúčové slová (Keywords!$A2:$A) a že chceme zobraziť iba tie slová, ktoré majú v tej istej záložke Keywords vo veďlajšom stĺpci B slovo, ktoré je rovnaké ako slovo v bunke A1, v tomto prípade slovo „SEO” (Keywords!$B2:$B=”A1”).
Ak chceme zrátať celkovú vyhľadávanosť týchto slov v kategórii, tak použijeme funkcie SUM a FILTER. Napríklad:
=SUM(FILTER(Keywords!$C2:C,Keywords!$B2:$B=”A1”))
Ak chceme vyrátať priemernú vyhľadávanosť v kategórii, tak použijeme funkcie AVERAGE a FILTER. Napríklad:
=AVERAGE(FILTER(Keywords!$D2:D,Keywords!$B2:$B=”A1”))
Zo získaných dát môžeme vytvárať aj grafy pre jednoduchšiu vizualizáciu výsledkov. Môžeme napríklad zobraziť v grafe najvyhľadávanejšie alebo najpočetnejšie kategórie. Alebo môžete porovnávať jednotlivé kategórie.Prípadne môžete zistiť, či sú populárnejšie alebo početnejšie výrazy z troch alebo štyroch slov. Alebo či sú viac vyhľadávané slová do 20 znakov oproti tým, ktoré majú viac ako 30 znakov.
Možností je, samozrejme, oveľa viac a je iba na vás, čo potrebujete analyzovať.
Záver
Ako môžete vidieť, tak vytvorenie pokročilej analýzy kľúčových slov nie je záležitosť na jednu či dve hodiny. Naozaj rozsiahla analýza vám môže zabrať aj desiatky hodín.
Výsledky z analýzy môžete využívať dlhodobo a na viacero rôznych účelov. Jej hlavný prínos ale spočíva v tom, že po jej dokončení budete lepšie chápať, ako rozmýšľajú a čo vyhľadávajú vaši potenciálni zákazníci. Vďaka tomu bude pre vás oveľa jednoduchšie osloviť ich a predať im váš produkt.
Zdroje
Pri tvorbe tohto návodu som vychádzal z viacerých článkov, ktoré sa tejto téme detailne venujú, a ktoré mi veľmi pomohli. Konkrétne spomínam tieto články a prezentácie:
- Základy Google Refine pro SEO
- Kompletní online marketingová strategie krok po kroku
- Jak se dělá a k čemu slouží klasifikační analýza klíčových slov
- Co chtít od analýzy klíčových slov?
- Analýza klíčových slov jako základní kámen online marketingové strategie