Začíname pracovať s Data Studiom (2. časť)
V predchádzajúcom článku Majka písala o základoch používania Google Data Studia. V tomto článku si ukážeme pokročilejšie funkcie. Poviem vám, ako jednotlivé grafy zoskupovať, ako používať časový a dátový filter alebo ako pracovať s viacerými zdrojmi. Ďalej vám ukážem, ako vytvárať vlastné dimenzie pomocou Case Statement alebo Regex_Match a nevynechám ani poslednú novinku, ktorou je Data Blending, čiže kombinovanie dátových zdrojov. V závere vám ukážem, ako môžete sledovať používanosť Data Studia v Google Analyticse.
Používanie Filtrov
V rozhraní máme k dispozícii 3 typy filtrov. Tie nám pomáhajú pri vytváraní relevantných prehľadov pre používateľa.
Prvý filter je Rozsah dátumov (Data Range). Pomocou filtra si vieme definovať časové obdobie, za aké chceme zobrazovať dáta. Napríklad za posledný mesiac.
Druhý filter je Nastavenie filtra (Filter Control), ktorý slúži na segmentáciu dát. Môžete ho použiť na geo segmentáciu výsledkov alebo na zobrazenie prehľadu správania používateľov podľa mobilného zariadenia a podobne. V tomto filtri môžete používať dropdown menu.
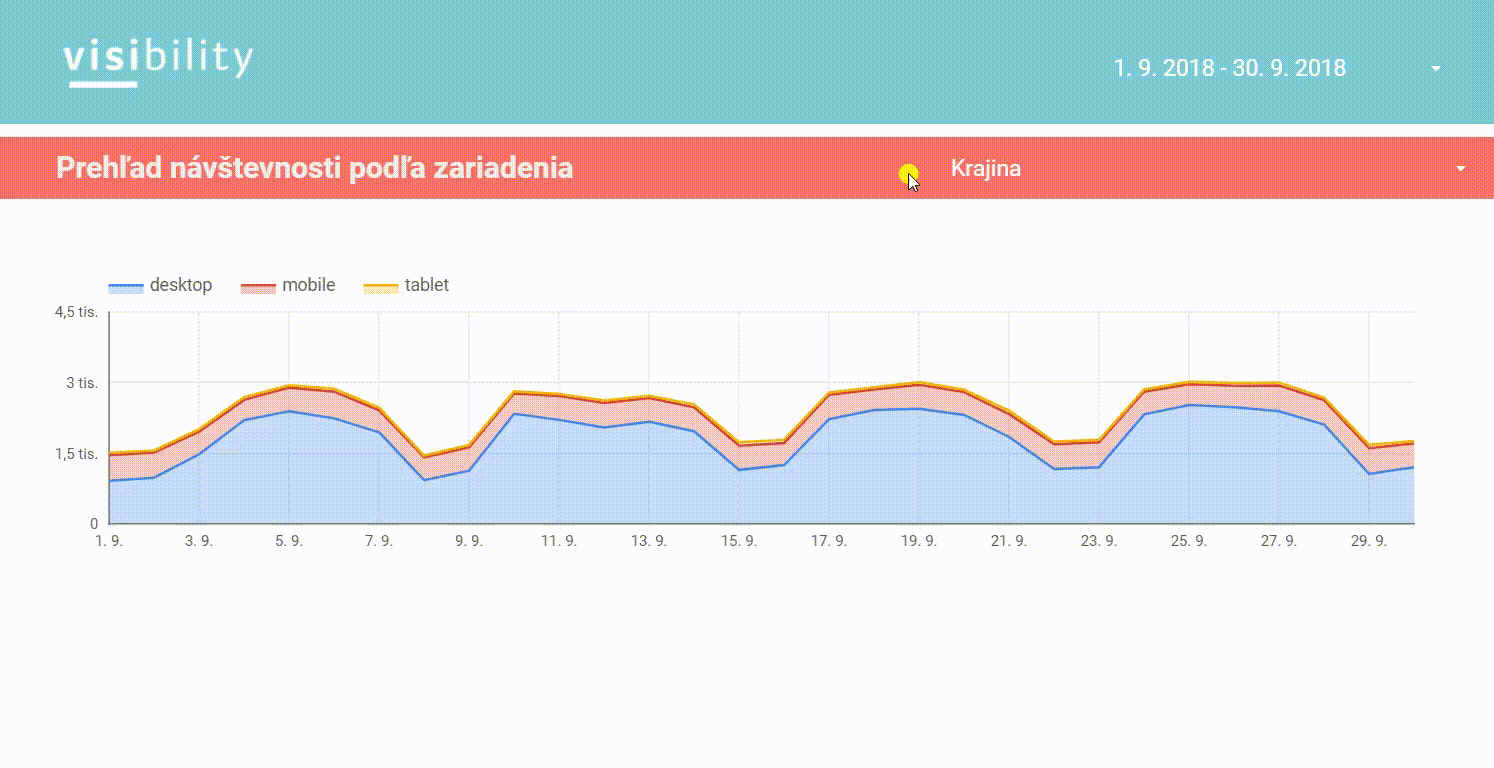
Ak potrebuje používať vyhľadávanie na základe logických operátorov ako rovná sa, obsahuje, regex a pod., stačí, ak označíte v štýle filtra Hľadať všetko namiesto Zoznam.
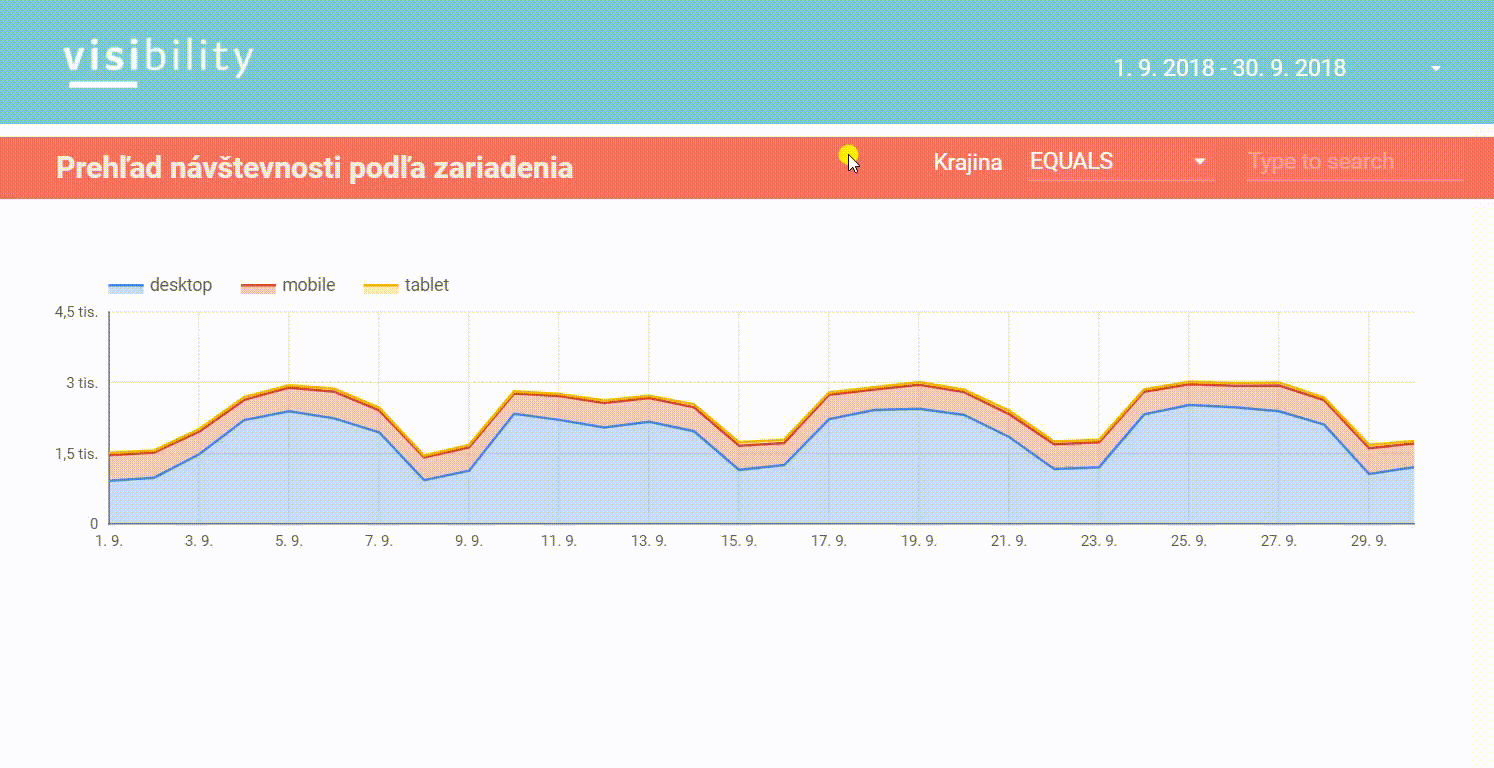
Posledným filtrom je Správa dát (Data Control), ktorý slúži na prepínanie medzi dátovými zdrojmi, ktoré používate. Je to výborné, ak máte v správe viacero účtov Google Ads. Vďaka tomuto filtru si viete veľmi rýchlo urobiť obraz o tom, ako sa jednotlivým účtom darí, a nemusíte pre ne vytvárať samostatné prehľady.
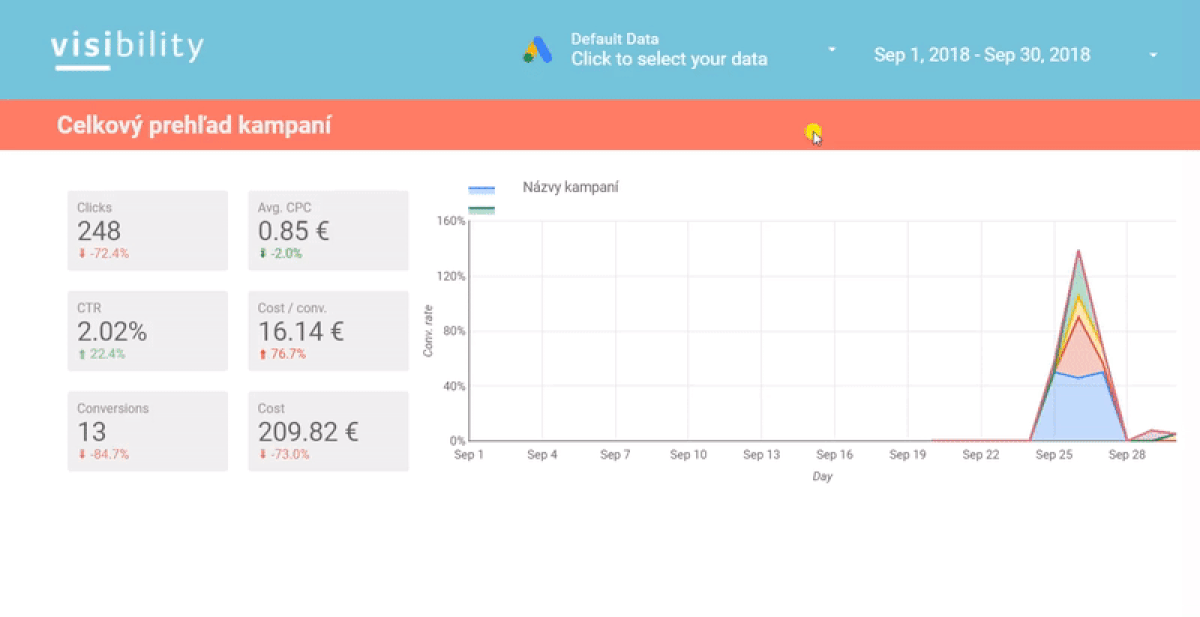
Ak by ste chceli filtre používať iba na jednotlivé grafy a nie na celú kartu, musíte si tieto grafy zoskupiť.
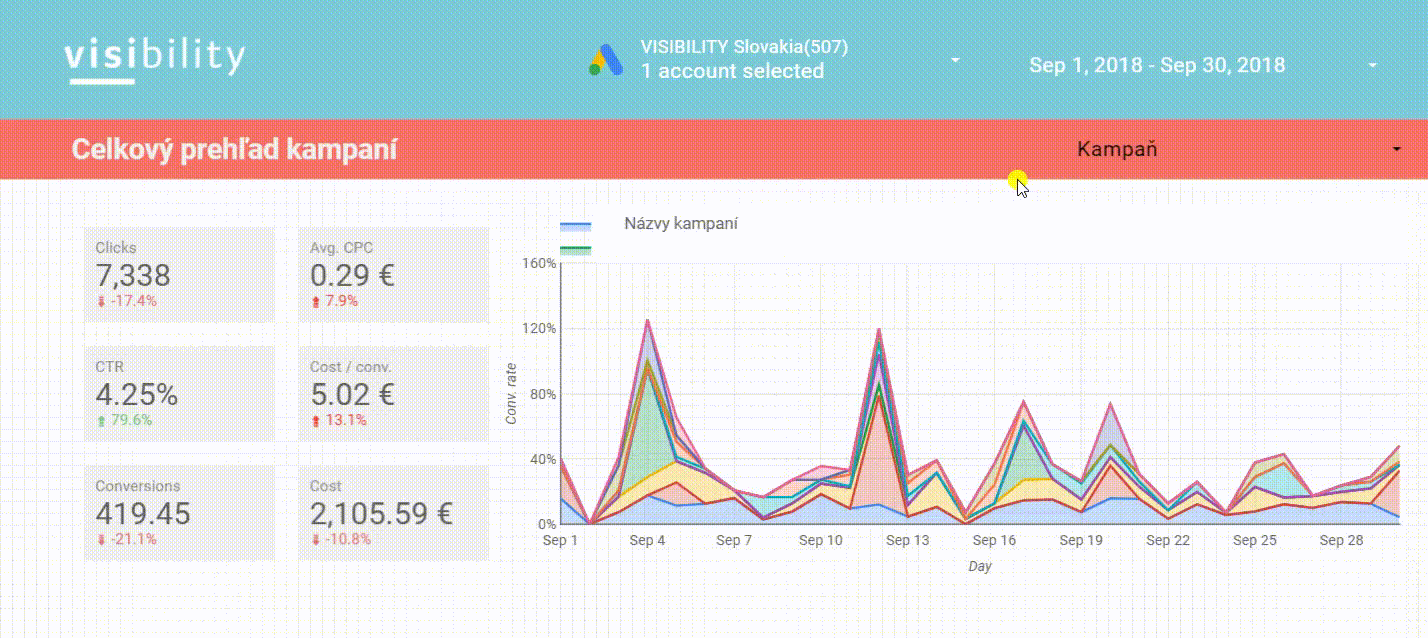
Následne môžete na toto zoskupenie grafov aplikovať filter a znázorniť si tak výsledky jednotlivých typov kampaní, ako napríklad GDN kampane.
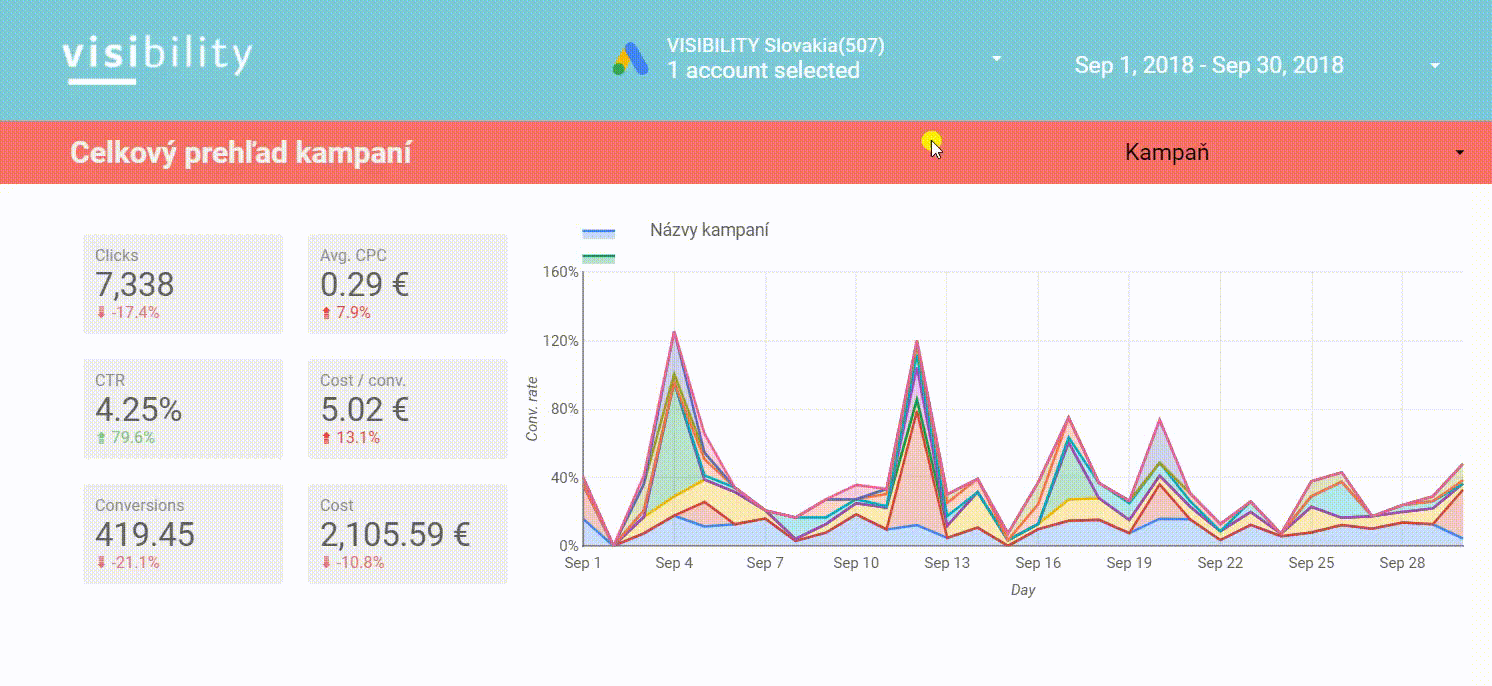
Ak by ste chceli klientovi odosielať prehľad, kde sú už aplikované všetky filtre podľa jeho požiadaviek, odporúčam využívať Vlastné odkazy na záložky (Custom Bookmarks Links) a povoliť v nich Nastavenia čitateľov v odkaze na prehľad (Enable viewer settings in report link).
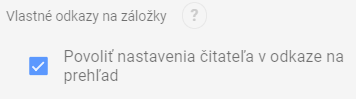
Vytváranie vlastných dimenzií pomocou Case Statement
Možnosť vytvárať vlastné metriky alebo dimenzie je skvelá vec. Umožňuje vám to manipulovať s dátami priamo v Data Studiu. Viete si tak vytvoriť vlastné dimenzie, ktoré môžu zoskupiť vaše reklamné kanály, typy kampaní, obchodné regióny a podobne. Využití je mnoho.
Ak by ste si chceli vytvoriť napríklad prehľad o typoch kampaní, môžete na to použiť nasledujúci vzorec. Stačí, ak ho skopírujete a namiesto „Názov kampane“ vložíte presný názov tej vašej a do „Typ kampane: ….“ napíšete hodnotu, ktorá sa bude zobrazovať vo výsledku.
CASE
WHEN Campaign = "Názov kampane" THEN "Typ kampane: Vyhľadávanie"
WHEN Campaign = "Názov kampane" THEN "Typ kampane: Obsahová sieť"
WHEN Campaign = "Názov kampane" THEN "Typ kampane: Produktové kampane"
ELSE "Ostatné"
END
V Data Studiu bude vzorec vyzerať nasledovne:
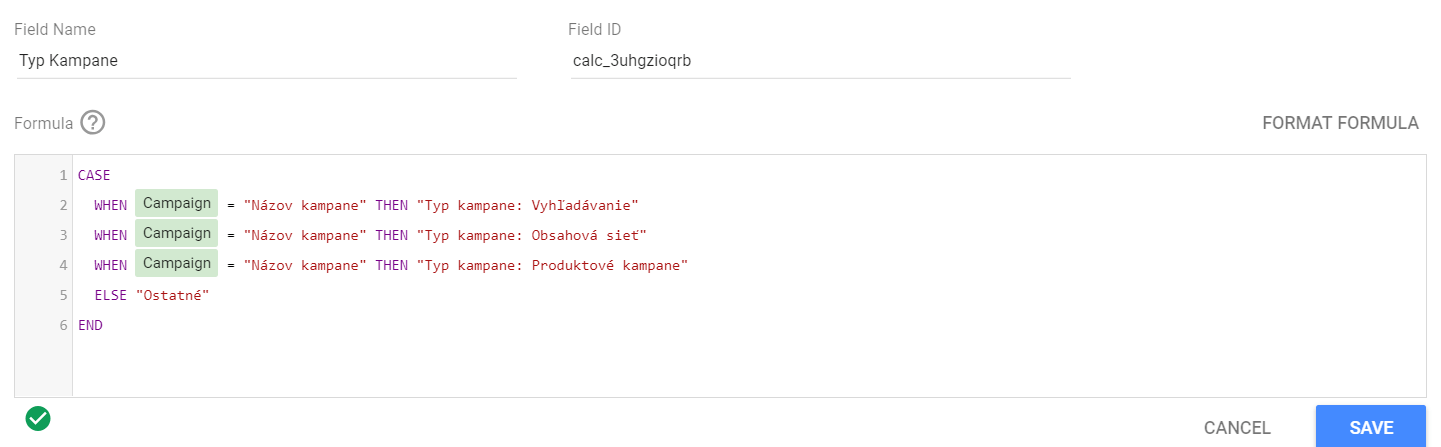
Ak by ste potrebovali zlúčiť výsledky viacerých kampaní, mohli by ste tak urobiť použitím funkcie REGEXP_MATCH, ktorá vám umožňuje používať vo vyhľadávaní regulárne výrazy (regex). Ak ich neovládate, odporúčam začať s týmto návodom od LunaMetrics. Nižšie nájdete ukážku, ako by vyzerala syntax vzorca pri použití REGEXP_MATCH funkcie.
CASE
WHEN REGEXP_MATCH(Campaign, "regulárny výraz") THEN "Typ kampane: Vyhľadávanie"
WHEN REGEXP_MATCH(Campaign, "regulárny výraz") THEN "Typ kampane: Obsahová sieť"
WHEN REGEXP_MATCH(Campaign, "regulárny výraz") THEN "Typ kampane: Produktové kampane"
ELSE "Ostatné"
END
V Data Studiu bude vzorec vyzerať nasledovne:
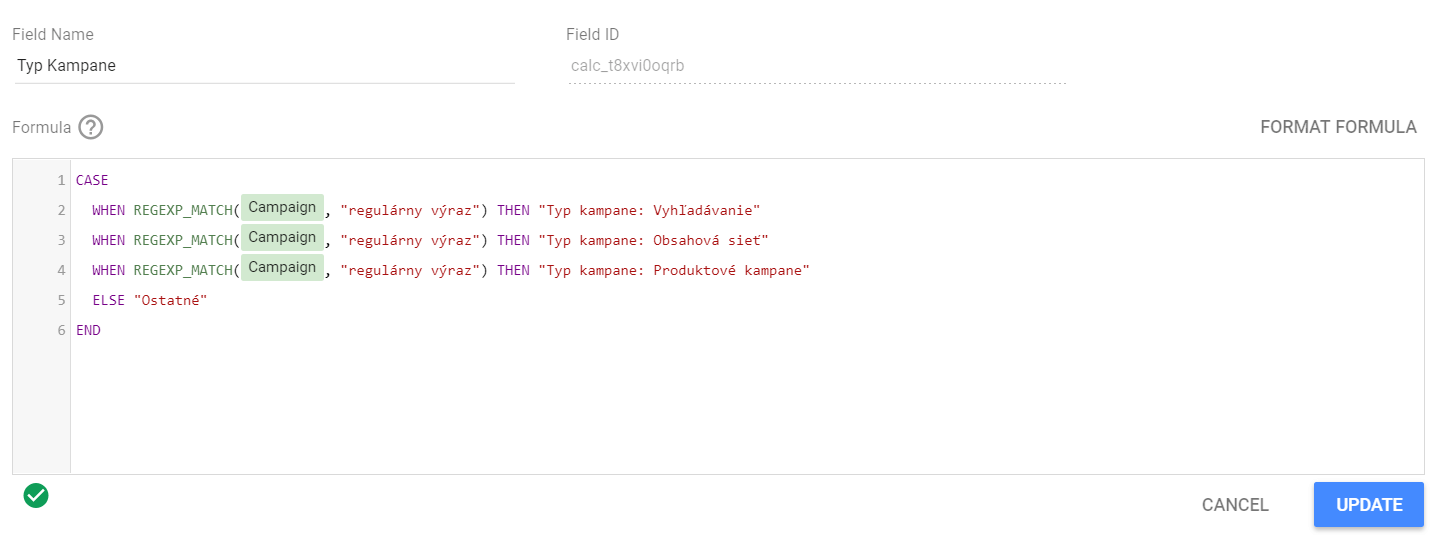
Ak by sme si túto dimenziu zobrazili v plošnom grafe, výsledok by mohol vyzerať takto:
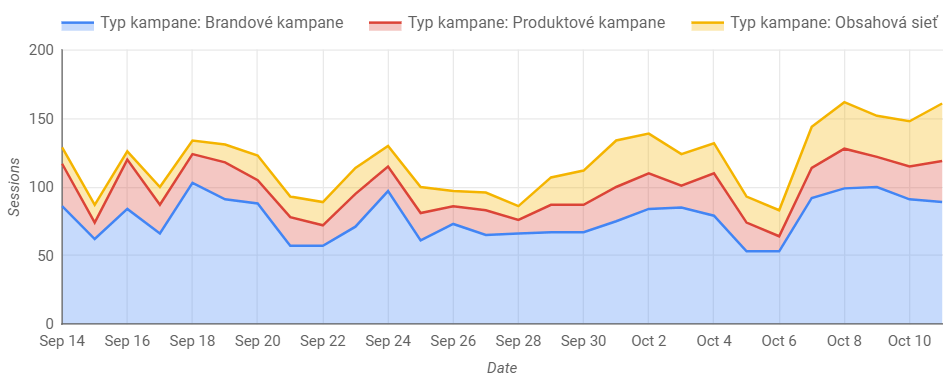
Kombinovanie dátových zdrojov (Data Blending)
Data Blending využijete, ak potrebuje kombinovať, analyzovať alebo vizualizovať dáta z viacerých zdrojov. Napríklad, ak si chcete porovnať cenu za konverziu medzi reklamnými kanálmi ako Facebook, Google Ads alebo pozrieť sa na počet obyvateľov v jednotlivých mestách na Slovensku a porovnať si počet návštevníkov z jednotlivých miest, aby ste získali prehľad o penetrácii na trh. Ako som to urobil, si môžete pozrieť na obrázku nižšie.
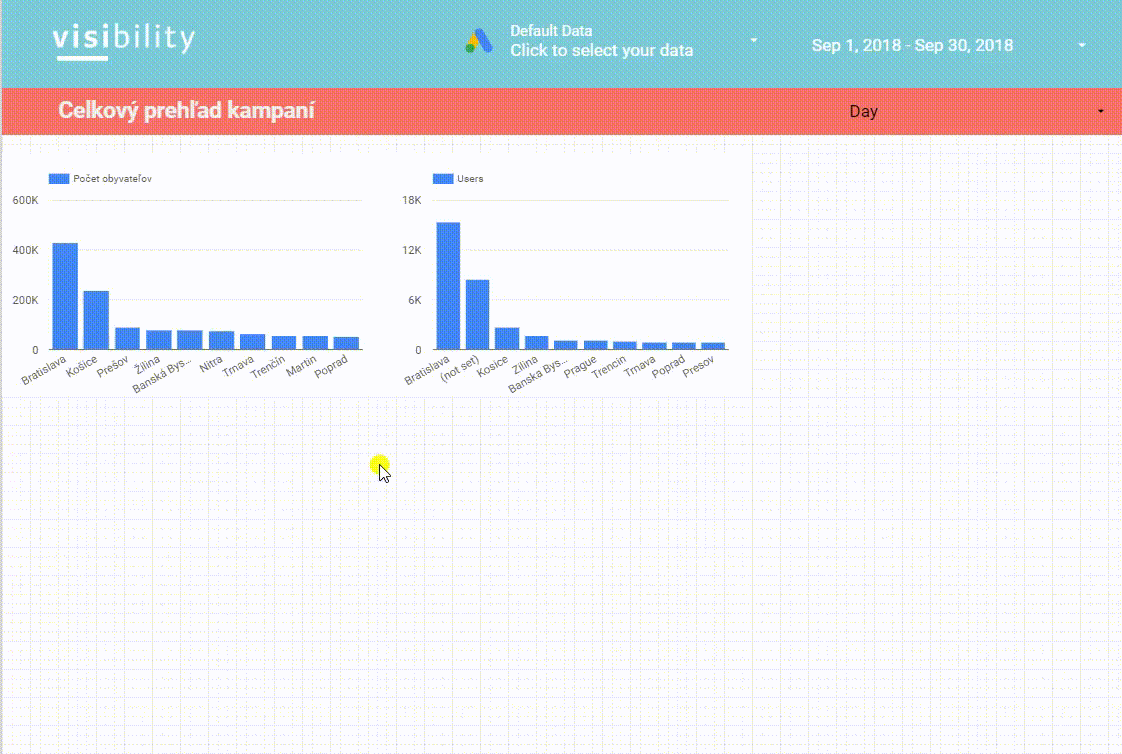
V tomto prípade Data Studio vedelo automaticky identifikovať spoločný kľúč na prepojenie dát. Niekedy je však potrebné tento kľúč nastaviť manuálne. Stačí kliknúť na úpravu dátového zdroja a následne si môžete manuálne zvoliť, aké metriky a dimenzie chcete kombinovať alebo aké filtre uplatniť, aké používať segmenty z Google Analyticsu a pod.
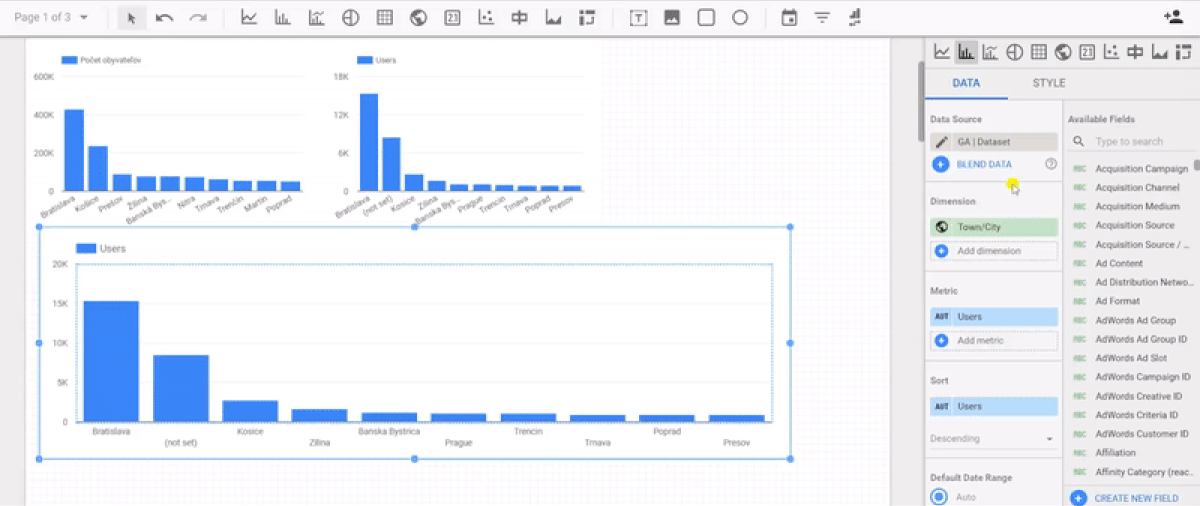
Sledovanie používanosti Data Studia v Google Analyticse
Zaujímalo vás niekedy, kto si prezerá vaše prehľady a ako sa vlastne používajú? Google Analytics umožňuje sledovať používanosť Data Studia vrátane všetkých štandardných dimenzií a zhromaždených metrík, ako sú zobrazenia stránok, relácie, geografická poloha, technológie a demografické údaje.
Na získanie týchto údajov je potrebné, aby ste vložili identifikátor sledovania do prehľadu, o ktorom chcete zhromažďovať informácie. Pre pridanie Identifikátora prejdite na Súbor > Nastavenia prehľadu a pridajte Identifikátor sledovania.
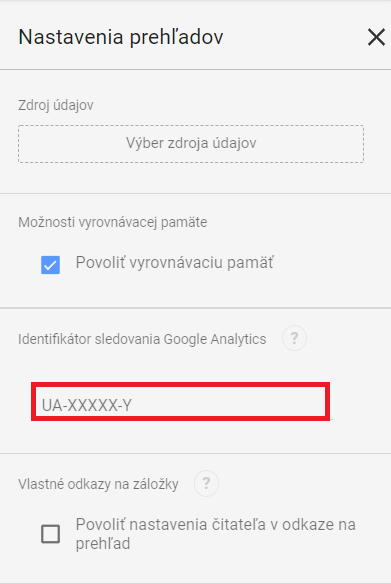
Ak chcete mať všetky informácie pokope, odporúčam vytvoriť v Google Analyticse nový účet alebo aspoň vlastníctvo a vložiť rovnaký identifikátor sledovania do všetkých prehľadov Data Studia. Následne si na úrovni zobrazenia viete segmentovať jednotlivé prehľady.
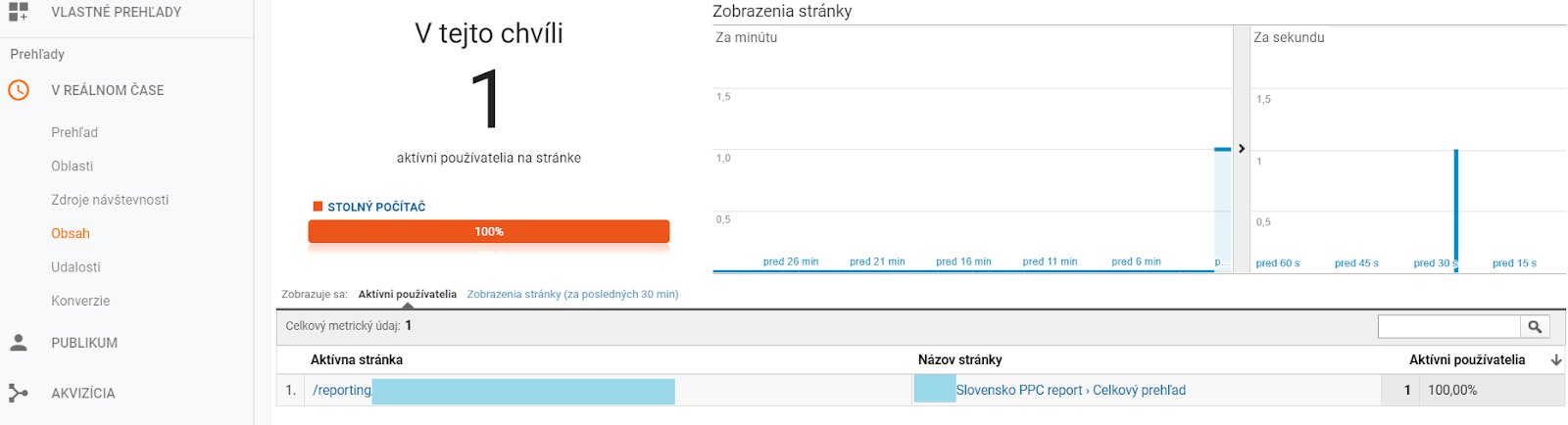
Ďakujem, že ste sa dočítali až sem, teraz je rad na vás.
Používate pri tvorbe vlastných dimenzií Case Statement alebo Regex? Aké zdroje dát využívate v Data Studiu najčastejšie? Sledujete používanosť Data Studia v Google Analyticse?
Budem rád, keď sa podelíte o svoje návrhy, teórie, praktické tipy a príklady prostredníctvom komentárov.
Ak sa vám článok páčil, môžete ho zdieľať so svojimi kolegami a priateľmi.
