7 jednoduchých tipov, ako využívať svoj Gmail efektívnejšie (1. časť)
Contents
Chcete spravovať svoj e-mail efektívnejšie? Prečítajte si týchto 7 jednoduchých tipov, ako si nastaviť Gmail a využívať pokročilé funkcie, ktoré vám uľahčia každodennú rutinu pri práci s e-mailmi.
Zrušenie odoslania e-mailu
Stalo sa vám, že ste písali e-mail a omylom ho odoslali ešte pred tým, ako bol hotový? Vďaka funkcii oneskoreného odoslania e-mailu v Gmaile máte možnosť takýmto situáciám zabrániť. Táto funkcia umožňuje zrušiť odoslanie e-mailu po jeho odoslaní. Buďte však opatrní, pretože táto možnosť je dostupná maximálne 30 sekúnd po odoslaní e-mailu.
Ak chcete začať používať túto funkciu, prejdite na ikonu ozubeného kolieska v pravom hornom rohu účtu služby Gmail a kliknite na Nastavenia. Vo Všeobecných nastaveniach nájdite Zrušenie odoslania. Ak chcete funkciu aktivovať, stačí kliknúť na pole aktivácie a nastaviť Dobu pre zrušenie odoslania. Nezabudnite svoje nastavenia uložiť.
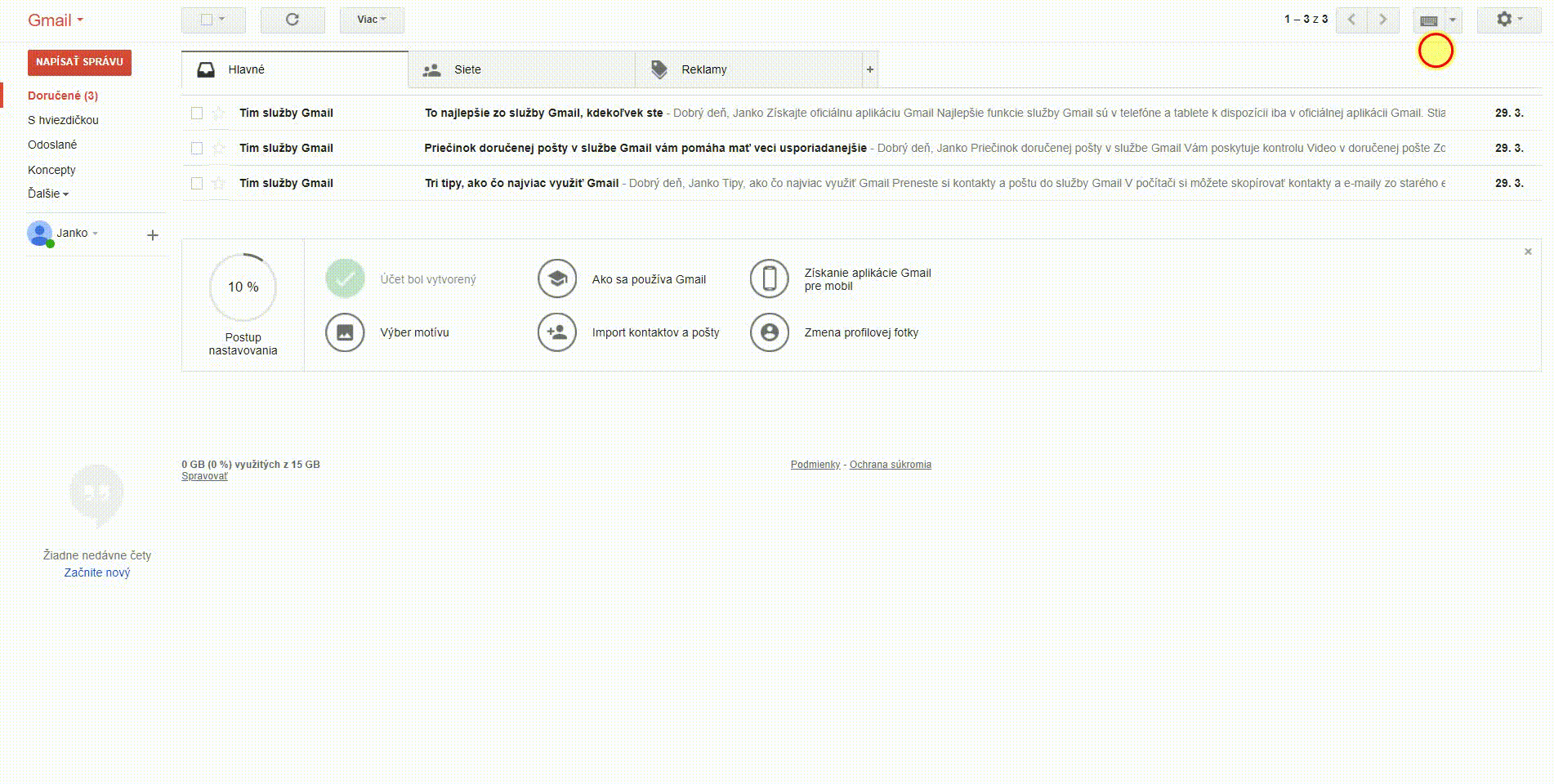
Prispôsobte si rozhranie v Gmaile
Ak sa vám nepáči, ako vyzerá rozhranie vášho e-mailu, prispôsobte si ho. Táto funkcia rozhrania je obľúbená hlavne u používateľov outlooku a málokto vie, že to umožňuje aj Gmail.
Postup na aktivovanie tejto funkcie je nasledovný. Prejdite na ikonu ozubeného kolieska v pravom hornom rohu účtu služby Gmail a kliknite na Nastavenia. Prejdite do sekcie Laboratóriá a pri možnosti Panel s ukážkou zvoľte zapnúť.
Odporúčam nastaviť si vertikálne rozdelenie, to vám umožňuje vidieť všetky e-maily a zároveň si ich pozrieť. Je to celkom užitočné, pretože ak si potrebujete pozrieť viacero e-mailov, nemusíte tak otvárať každý zvlášť a vracať sa späť.
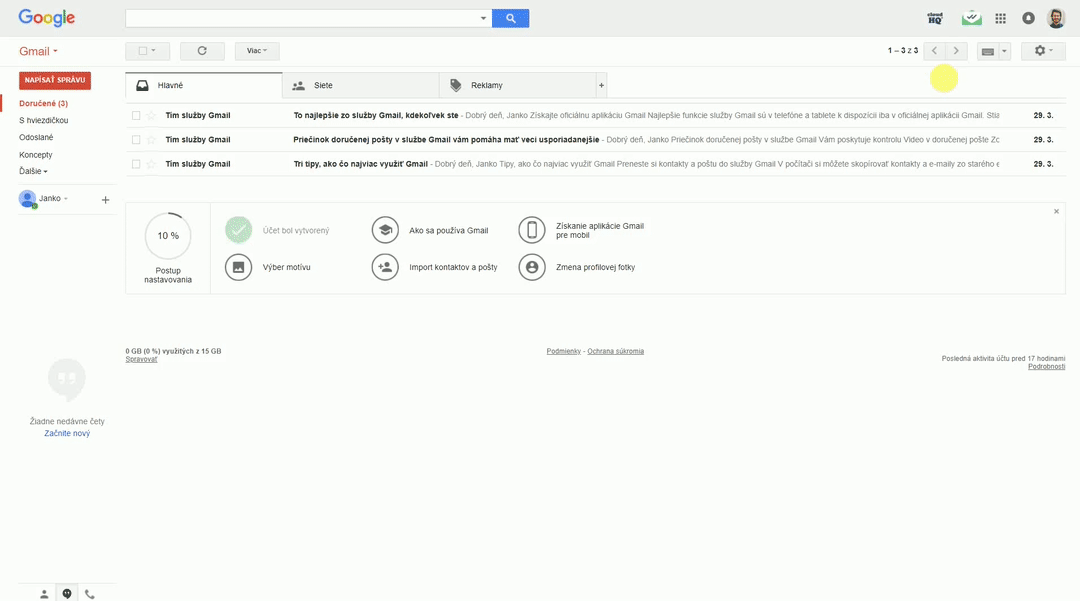
Používajte automatické odpovede, ak ste na dovolenke
Upozornite ľudí, keď ste na dovolenke alebo mimo kancelárie a nemôžete vybavovať e-maily prostredníctvom automatických odpovedí. Táto funkcia vám umožňuje odosielať vopred pripravené automatické odpovede na prichádzajúce správy.
Ak chcete aktivovať automatické odpovede, prejdite na ikonu ozubeného kolieska v pravom hornom rohu účtu služby Gmail a kliknite na Nastavenia. V spodnej časti Všeobecných nastavení nájdete Automatické odpovede. Tu môžete prispôsobiť svoju správu, a dokonca naplánovať aj obdobie, počas ktorého sa bude používať automatická odpoveď.
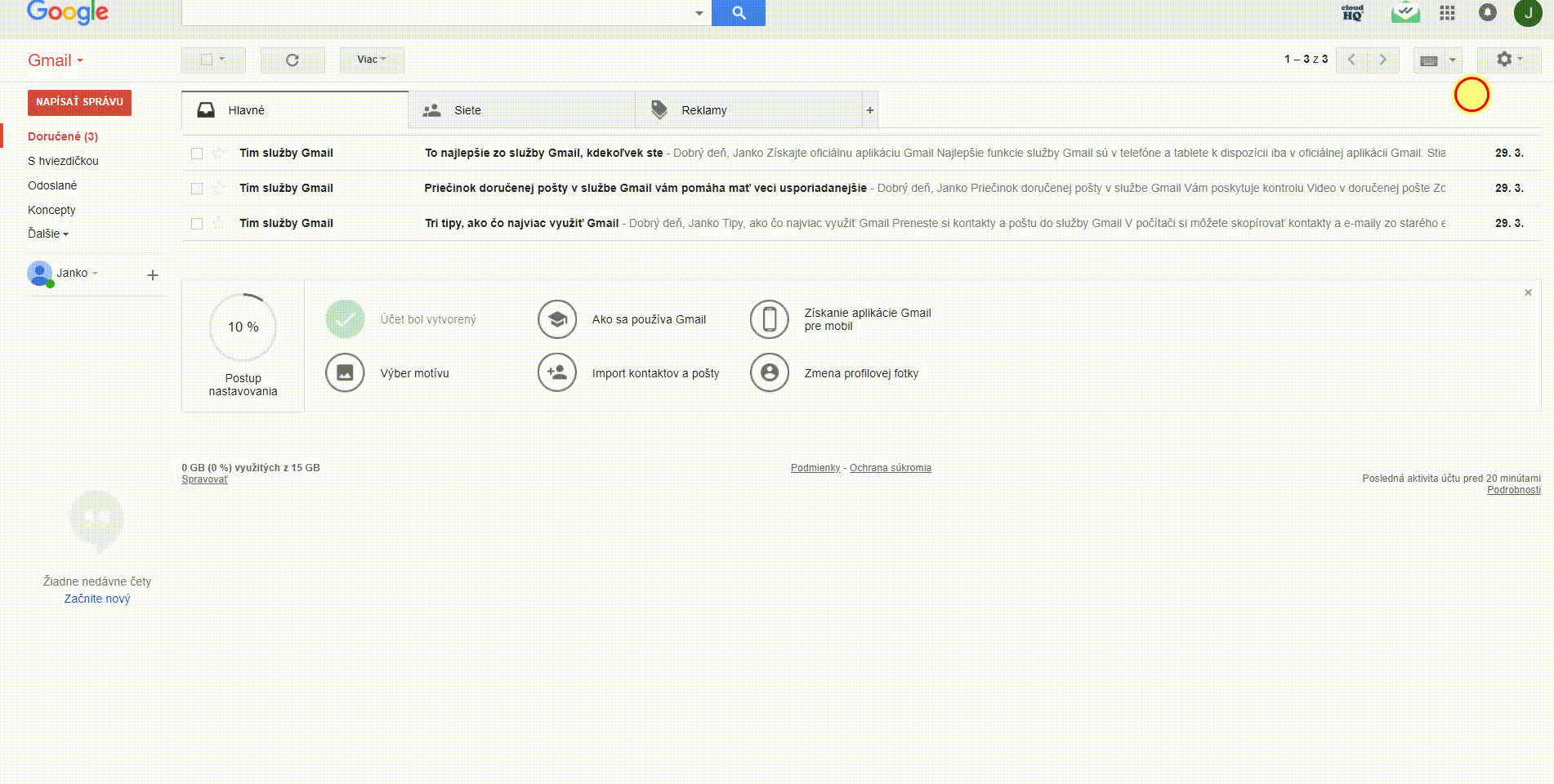
Kategorizujte svoje správy pomocou štítkov
Zoskupte súvisiace e-maily pomocou štítkov do jedného priečinku. Vďaka tomu získate väčší prehľad. Napríklad ja osobne používam štítky na rozdelenie e-mailov podľa projektov a kolegov.
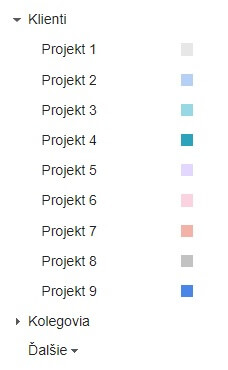
Ak si chcete vytvoriť štítky, kliknite na Ďalšie na ľavej karte. V Kategóriách kliknite na tlačidlo Vytvoriť nový štítok. Napíšte názov štítku a stlačte tlačidlo Vytvoriť. Štítky môžete zobraziť na ľavej karte a zvoliť si akúkoľvek farbu štítku. Vďaka farebným označeniam štítkov budete mať lepší prehľad.
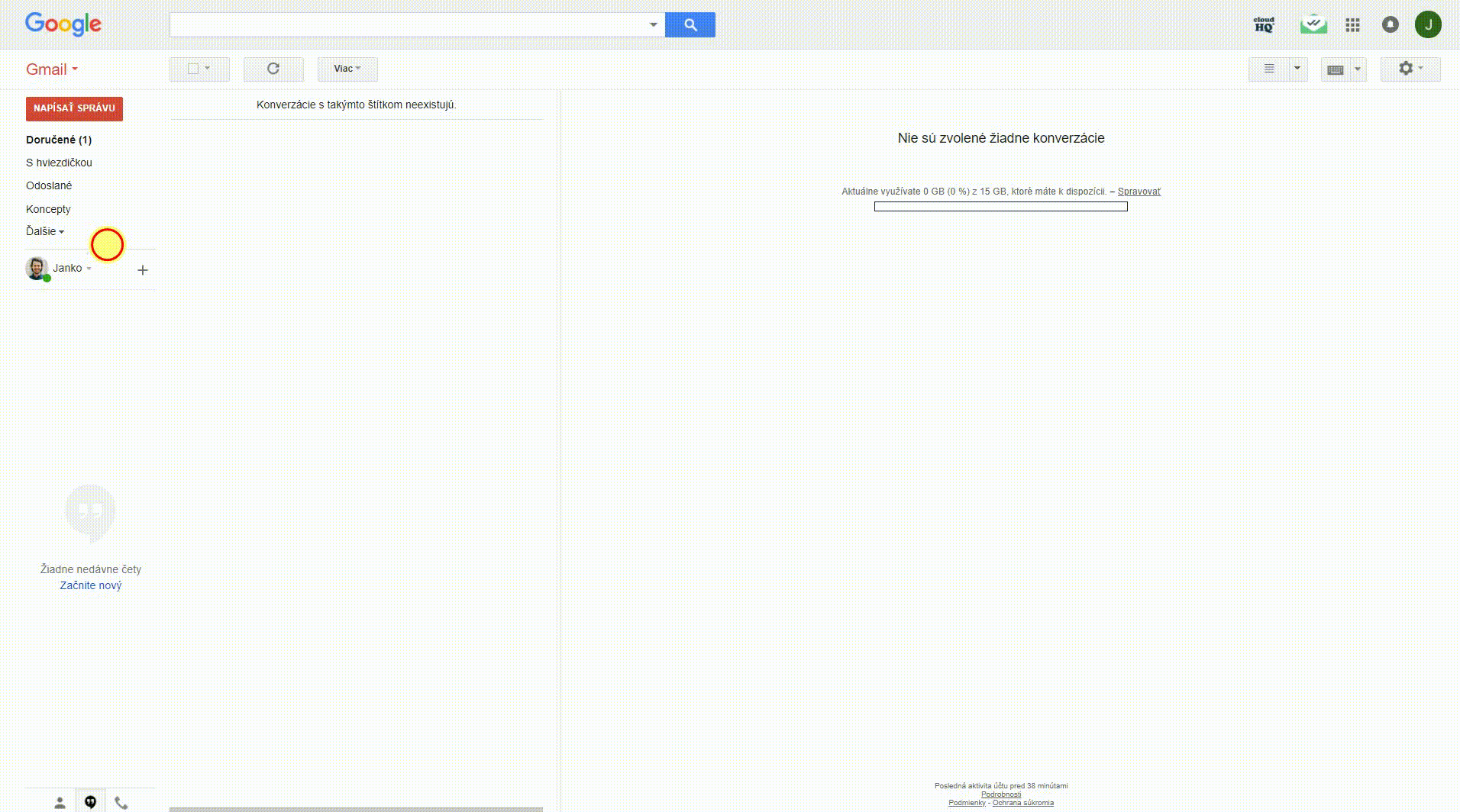
Štítky môžete pridať na e-mail manuálne, kliknutím a posunutím štítku na e-mail. Alternatívnym spôsobom, ako pridať štítok, je kliknúť na ikonu štítku v ponuke a po otvorení e-mailu vybrať štítok.
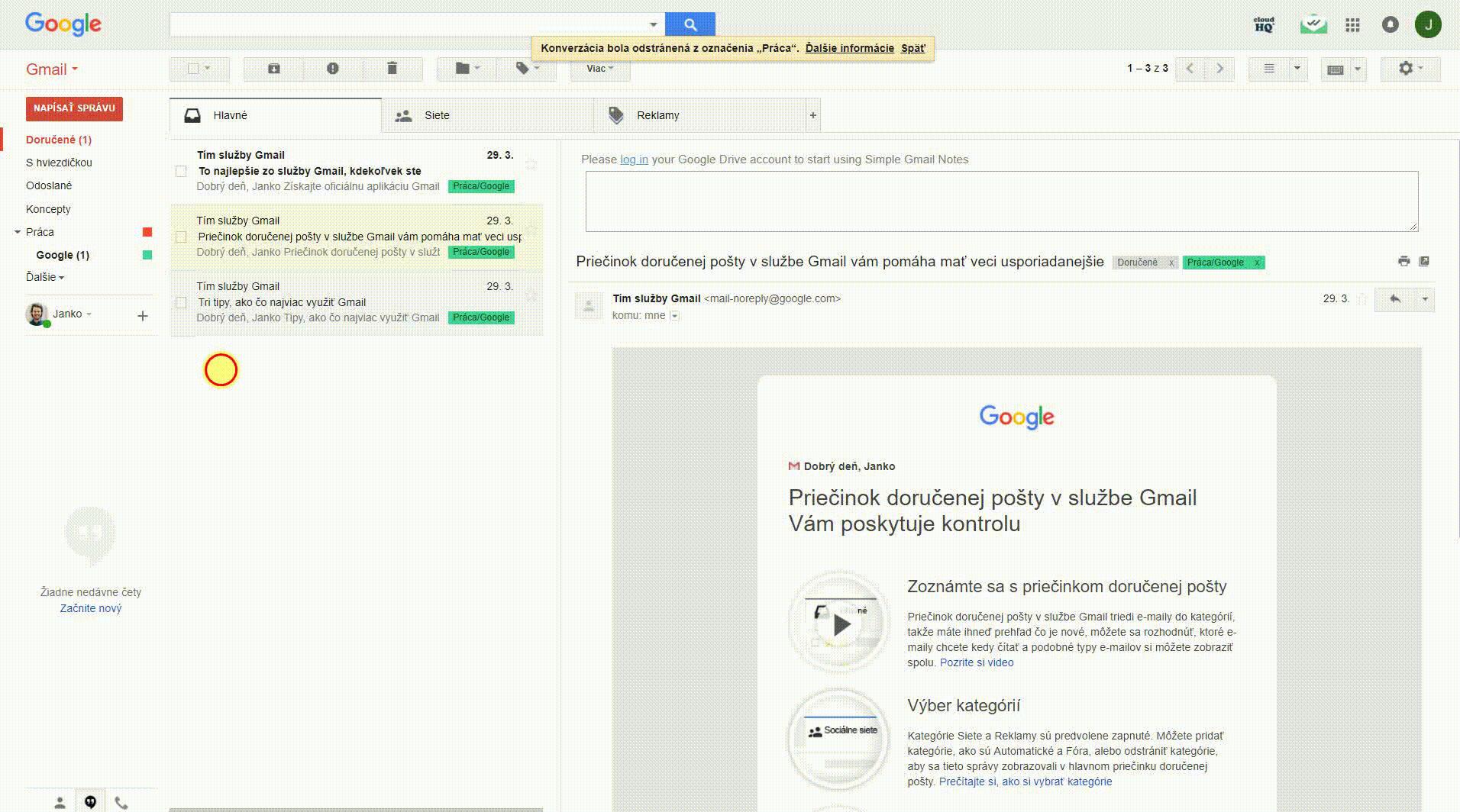
Používajte automatické filtre a štítky
Máte veľa e-mailov a nebaví vás ich manuálne triedenie? Začnite používať automatické filtre a štítkovanie e-mailov. Táto funkcia vám umožňuje automaticky triediť e-maily do rôznych kategórií na základe vami zvolených parametrov, ako sú napríklad príjemca, odosielateľ, predmet e-mailu a ďalšie. Zároveň priradí e-mailom vami zvolené štítky podľa ktorých budete vedieť svoje e-maily ľahko a rýchlo nájsť.
Ak chcete začať používať Automatické filtre a štítky, prejdite na ikonu ozubeného kolieska v pravom hornom rohu účtu služby Gmail a kliknite na Nastavenia. Vyberte si Filtre a blokované adresy a kliknite na Vytvoriť nový filter. Prispôsobte si parametre a kliknite na Vytvoriť filter na základe tohto vyhľadávania.
Objaví sa ponuka možností, z ktorej môžete napríklad zaškrtnúť Preskočiť doručenú poštu (archivovať). To znamená, že e-mail, ktorý bude spĺňať kritéria filtru, bude automaticky presunutý do štítku na základe parametrov a neobjaví sa v doručenej pošte.
Zaškrtnite Použiť štítok a zvoľte si, aký štítok používať pre filter. Ak nemáte štítok vytvorený, môžete si priamo tam vytvoriť nový štítok. Pre väčšiu prehľadnosť odporúčam využívať Vnorenie štítkov. Ak chcete filter hneď aplikovať, zaškrtnite Použiť filter aj na xy zodpovedajúcich konverzácií. Pre uloženie kliknite na Vytvoriť filter.
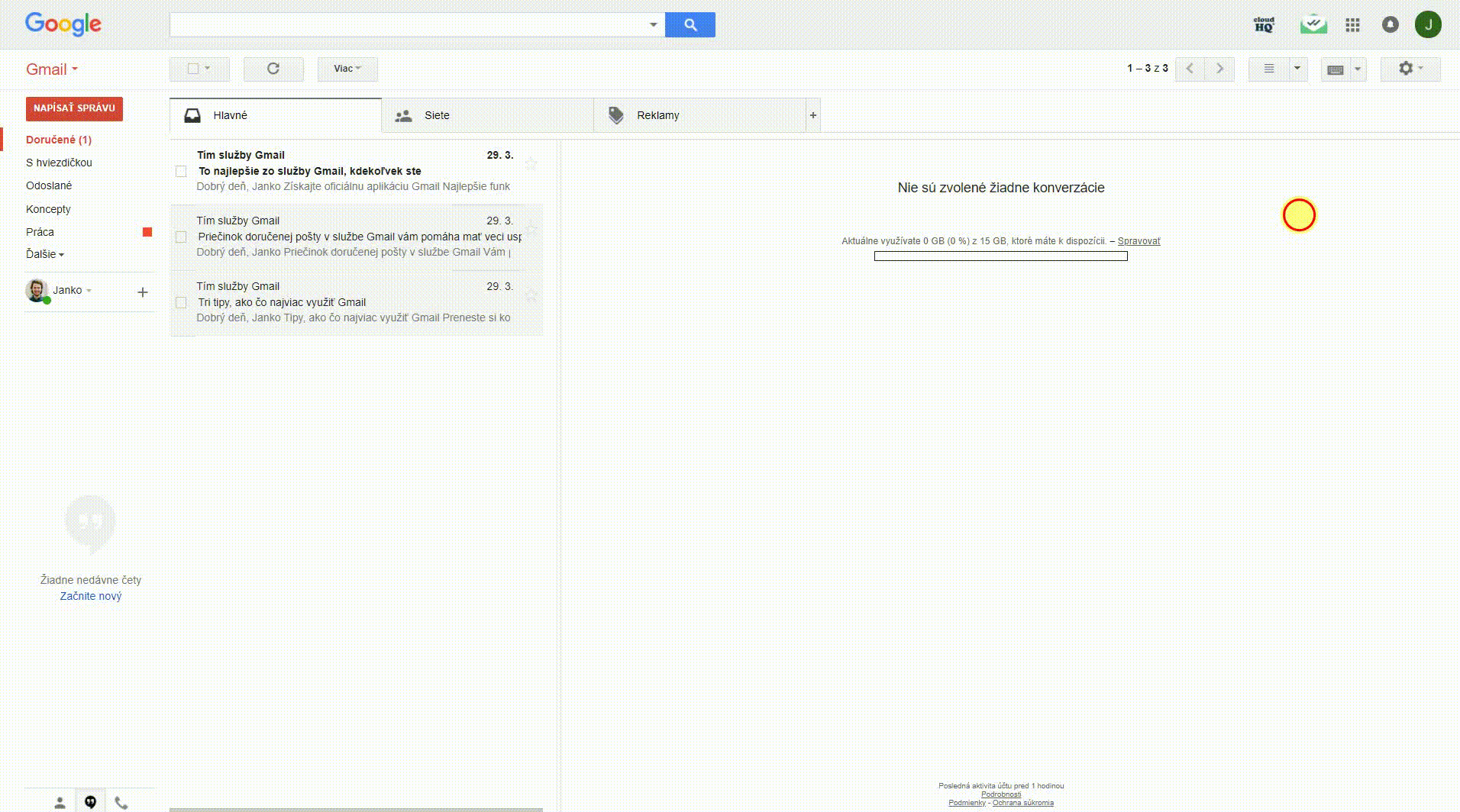
Vytvorenie skupín v kontaktoch a odosielanie skupinových správ
Usporiadajte svoje kontakty podľa skupín, ako napríklad grafici, social, PPC a podobne. Uľahčí vám to odosielanie skupinových e-mailov, pretože nebudete musieť pridávať jednotlivé e-mailové adresy samostatne, ale bude vám stačiť pridať iba jednu, napr. ppp@Jankotestertestuje.gmail. Zároveň tak budete mať istotu, že ste na nikoho nezabudli pri odosielaní e-mailov.
Pre vytvorenie skupinových kontaktov musíte mať už kontakty dopredu vytvorené. Ku kontaktom sa dostanete tak, že kliknite na Gmail v ľavom hornom rohu obrazovky a z rozbaľovacej ponuky vyberiete Kontakty. V novom rozhraní na stránke kontaktov označíte kontakty, z ktorých chcete vytvoriť skupinu. V pravom hornom rohu prejdite na ikonku štítku (Spravovať štítky) a kliknite na Vytvoriť štítok. Zadajte názov štítku, kliknite Ok a štítok máte vytvorený.
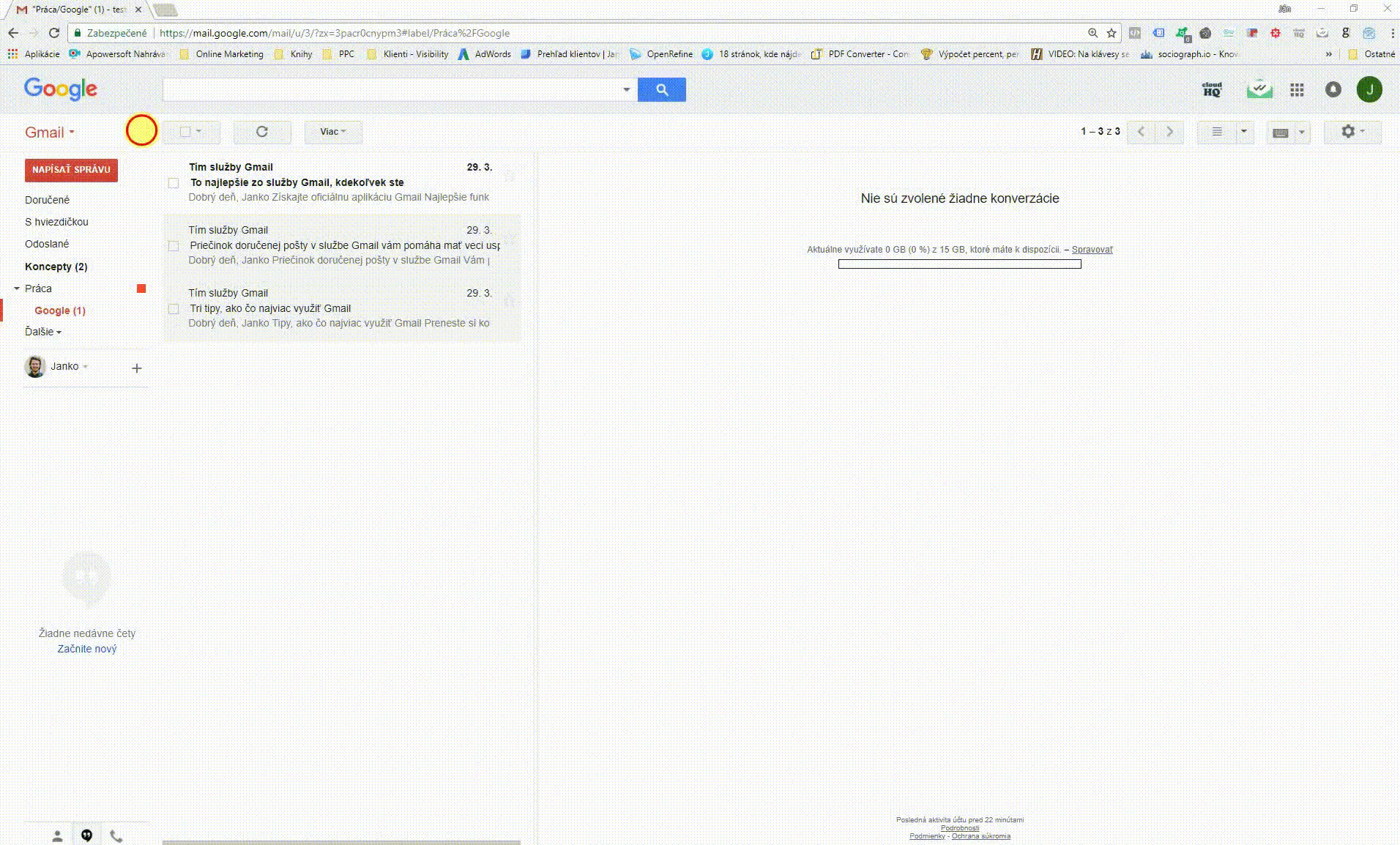
V starom rozhraní na stránke kontaktov označte kontakty, z ktorých chcete vytvoriť skupinu. Prejdete na ikonku Skupiny a zvolíte vytvoriť novú. Zadáte názov, kliknite Ok a máte vytvorenú novú skupinu kontaktov.
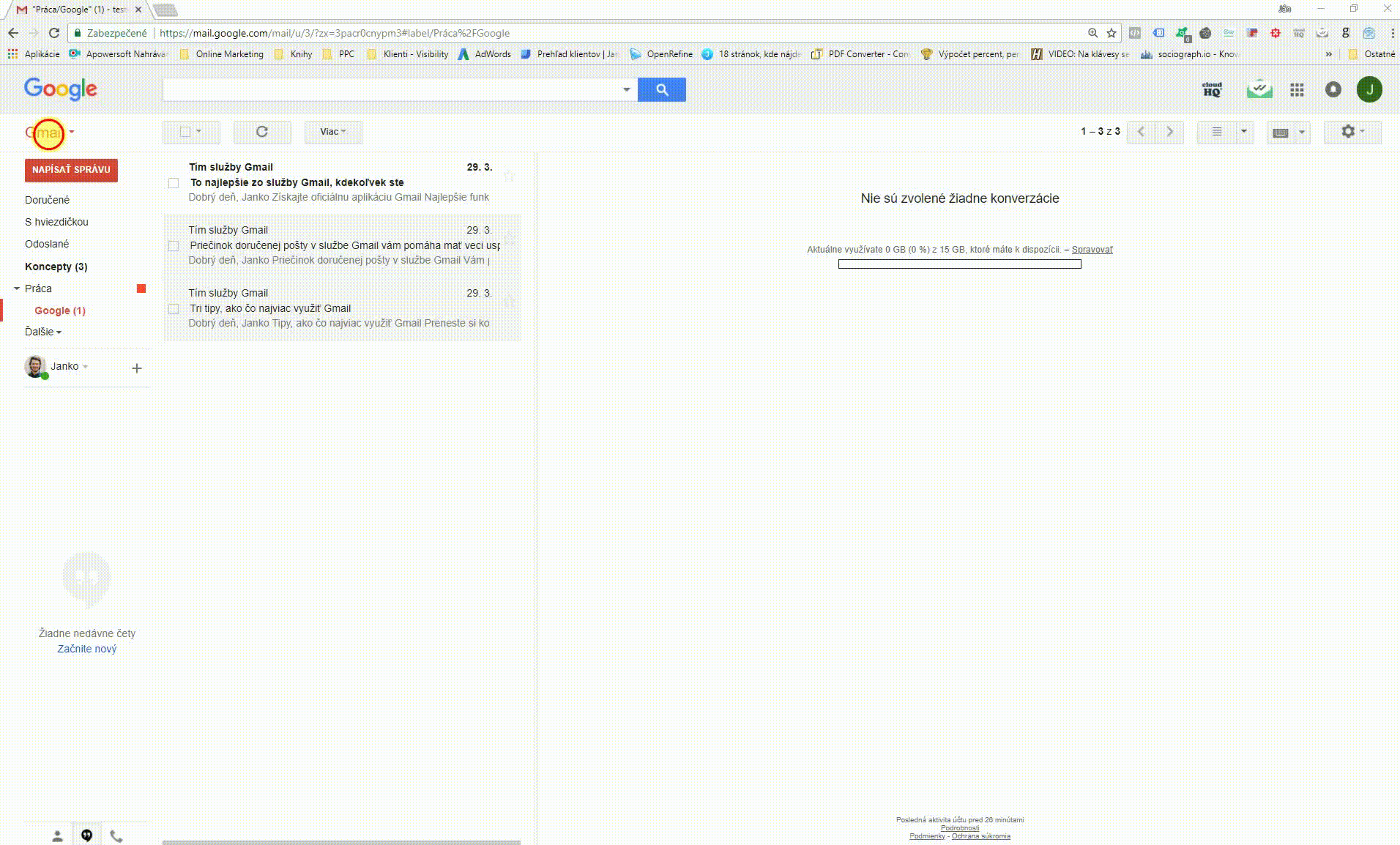
Pri každom odosielaní skupinového e-mailu následne stačí iba zadávať meno skupiny na príjemcu namiesto ručného zadávania každého e-mailu.
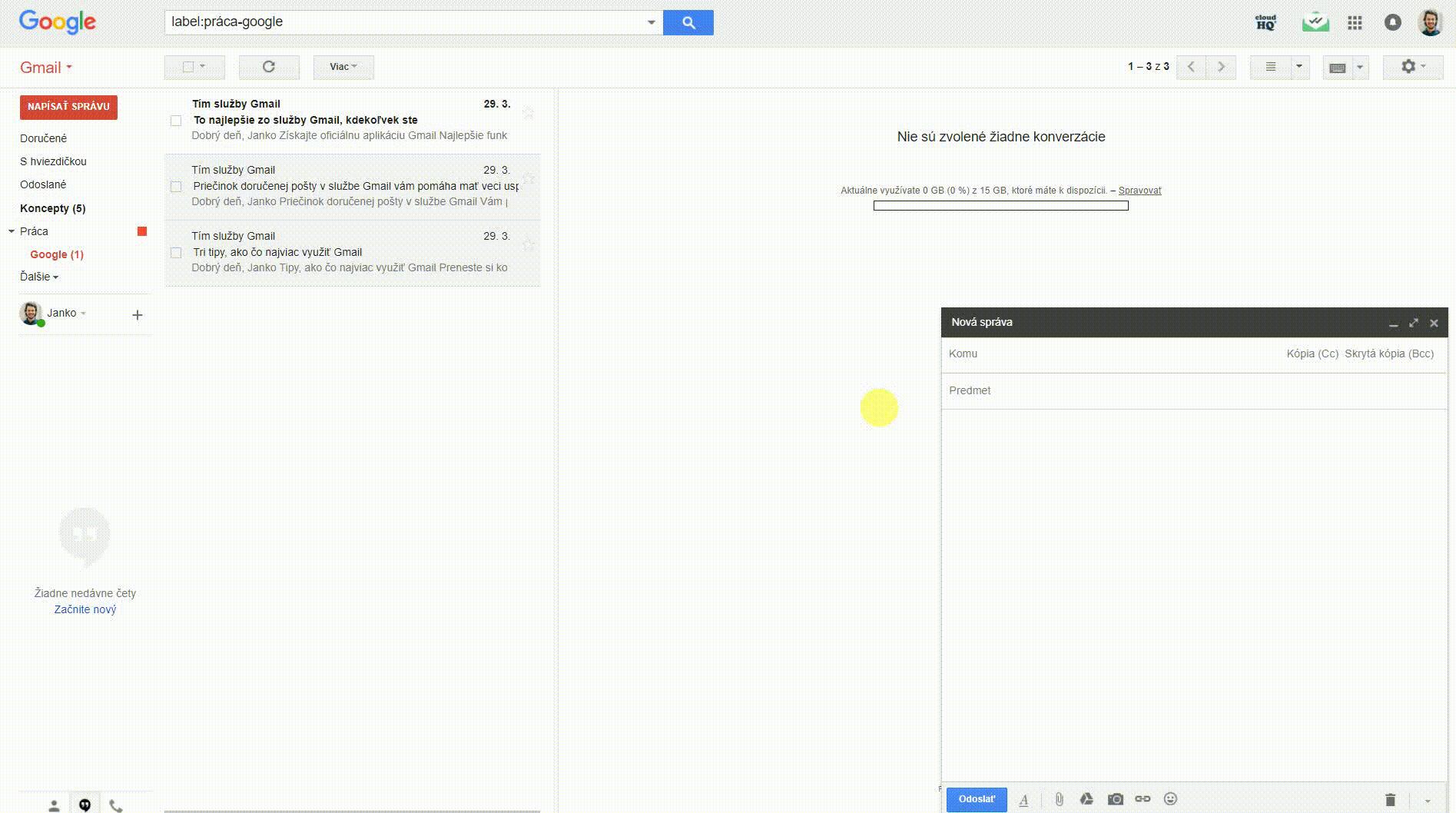
Pridajte si svoj zoznam úloh do Gmailu
Využívate Google úlohy? Ide o zoznam úloh začlenený do služby Gmail a Kalendár Google. Umožňuje vám to jednoduchšie spravovať vaše úlohy. Ide o jednoduchý zoznam, v ktorom môžete zahrnúť aj čiastkové úlohy, termíny alebo poznámky.
Ak chcete povoliť úlohy, v ľavom hornom rohu kliknite na Gmail a v rozbaľovacej ponuke vyberte položku Úlohy. V pravom dolnom rohu sa otvorí okno Úlohy. Ak chcete pridať novú úlohu, kliknite kdekoľvek v zozname a stlačte kláves enter. Ak chcete pridať poznámky a nastaviť termíny, stačí kliknúť na šípku doprava, pomocou ktorej môžete upraviť podrobnosti úlohy a vyplniť termín a poznámky.
Pomocou klávesu tab môžete odsadiť riadok a tým vytvoriť podriadenú úlohu. Odsadenie úlohy zrušíte súčasným stlačením klávesov shift a tab. Po dokončení úlohy jednoducho kliknite na pole a úloha bude dokončená. Všetky dokončené úlohy môžete vymazať kliknutím na akcie a zvoliť Vymazať všetky dokončené úlohy.
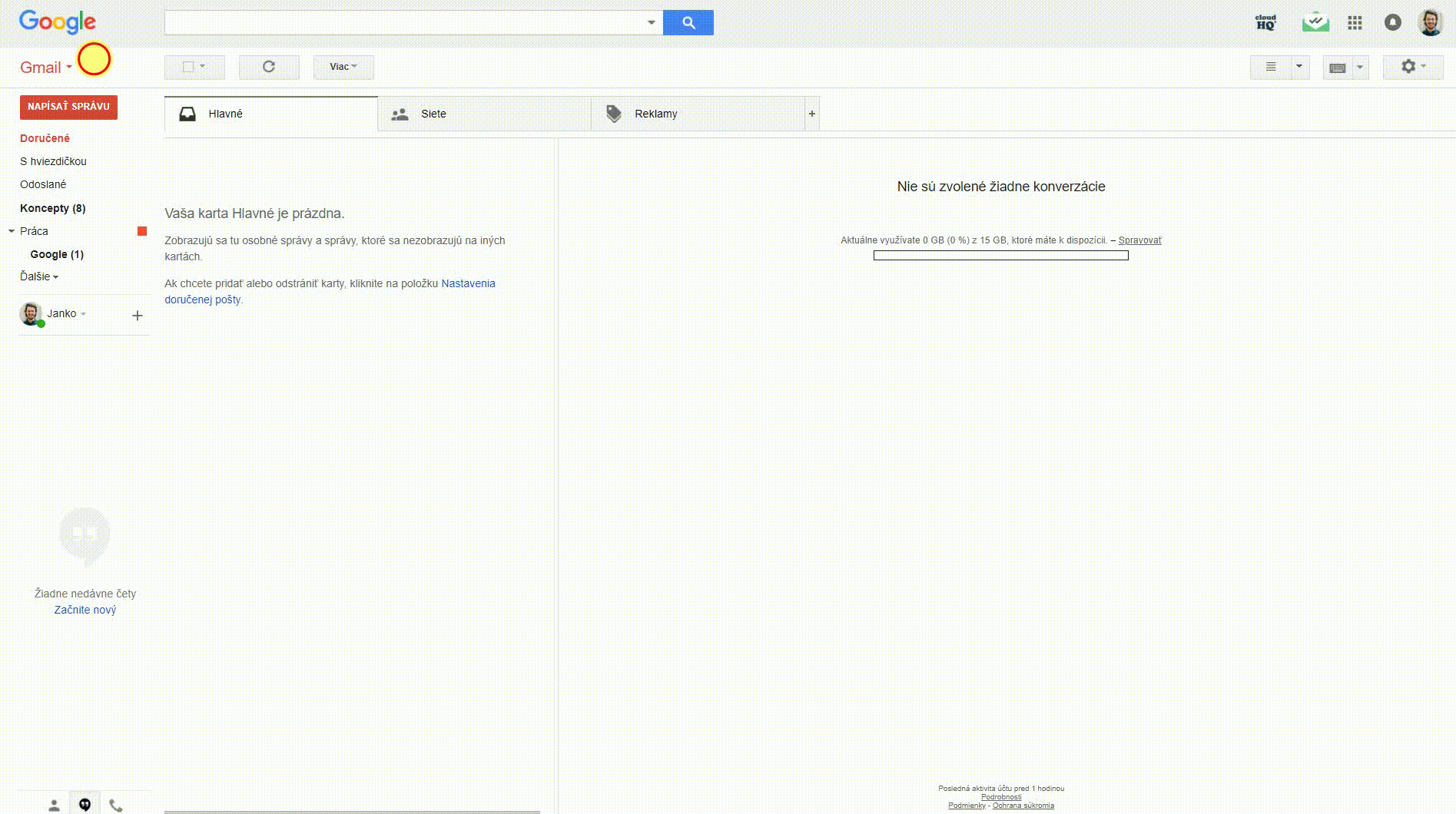
Úlohy do svojho zoznamu môžete pridávať aj priamo z e-mailu kliknutím na Viac a výberom možnosti Pridať do úloh. Svoj zoznam úloh môžete tiež zdieľať s ostatnými prostredníctvom e-mailu.
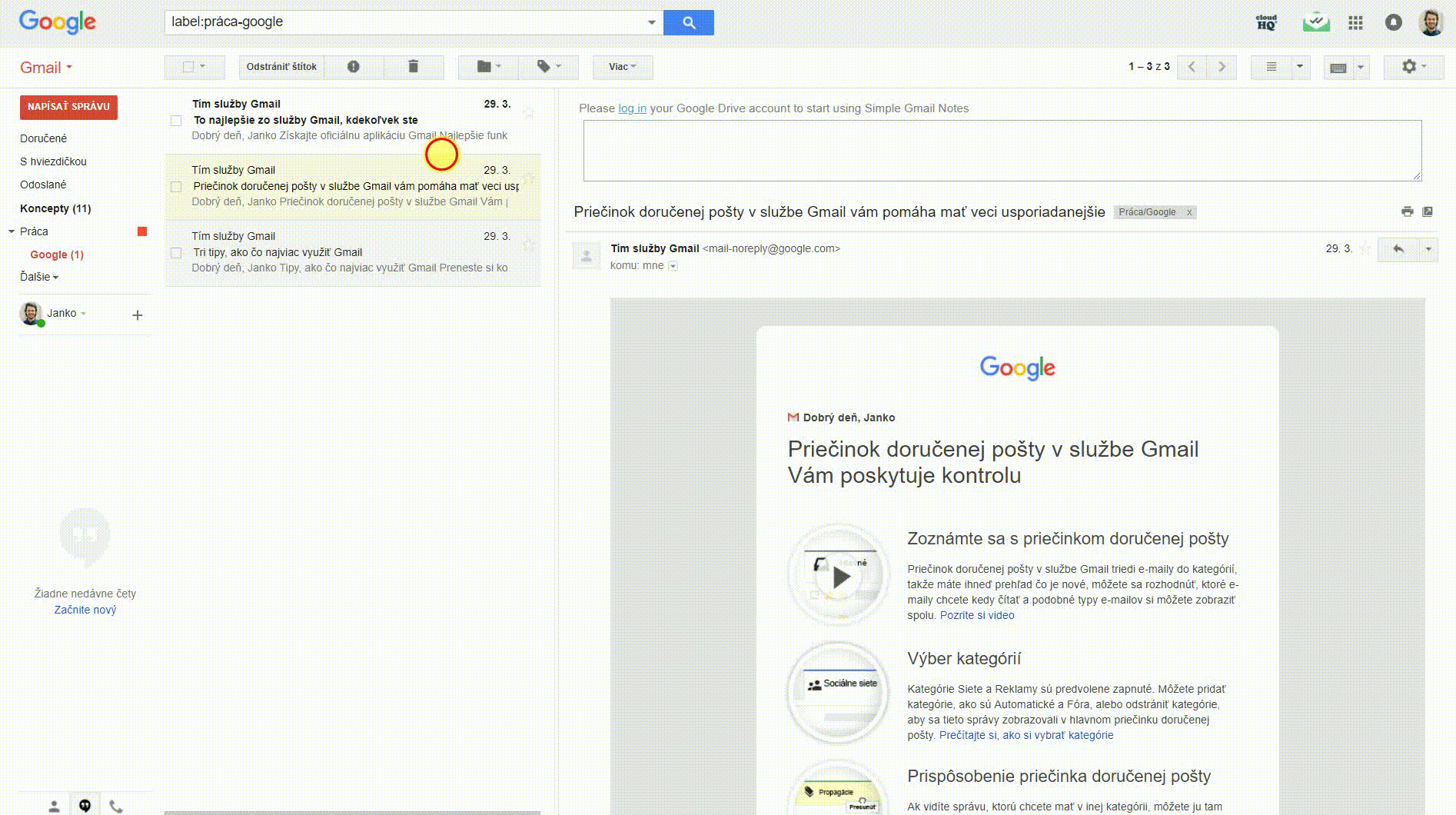
Prečítajte si ďalšie možnosti služby Gmail, prejdite do ponuky nastavení. Budete prekvapení tým, čo nájdete v sekcii Laboratóriá, kde môžete experimentovať s rôznymi nástrojmi na zlepšenie používania služby Gmail. Môžete tiež navštíviť vzdelávacie centrum Google Apps, kde spoločnosť Google poskytuje tipy a triky na svoje produkty.
Ďakujem, že ste sa dočítali až sem, teraz je rad na vás.
Využívate niektoré zo spomínaných tipov pri svojej práci? Aké ďalšie funkcie v Gmaili ešte využívate? Ktorý z tipov sa vám najviac páči? Poznali ste všetky spomínané tipy?
Budem rád, keď sa podelíte o svoje návrhy, teórie, praktické tipy a príklady prostredníctvom komentárov.
Ak sa vám článok páčil, môžete ho zdieľať so svojimi kolegami a priateľmi.
